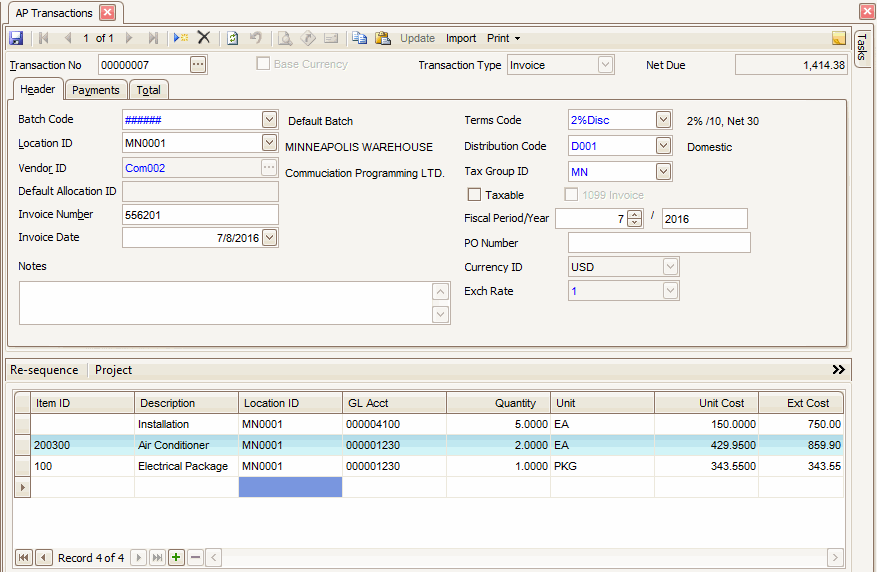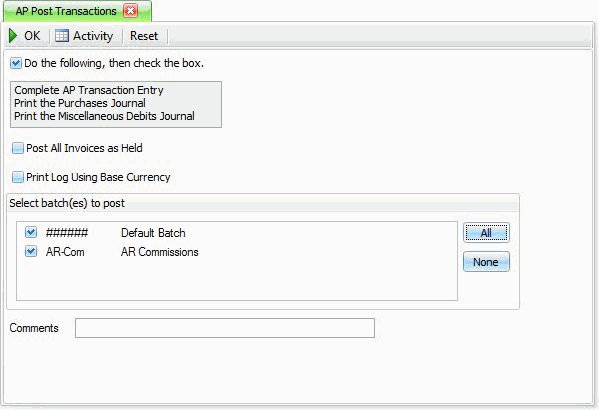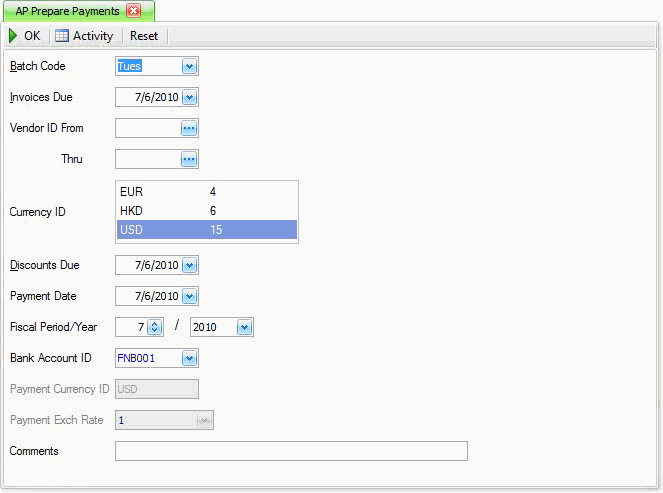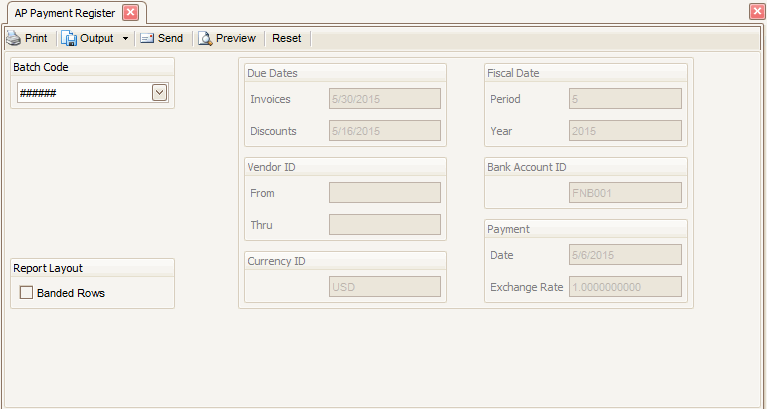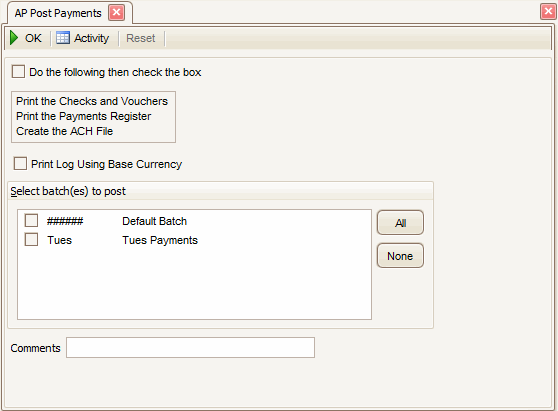TRAVERSE Global v11.1
Initial Balance -- Detail Method
The detail method provides complete purchasing history, but it is more involved than the summary method.
NOTE: If you have 1099 vendors and payments you will need to set up your vendors as 1099 vendors and then check the 1099 box on those balances that are 1099 payments.
The detail method consists of the following steps:
- Select Transactions from the Transactions menu.
- The Transactions screen appears.
- Select the New Record icon on the toolbar. A blank header screen appears.
- Fill in the required header information. Enter the correct invoice date for each invoice so that your detail and summary history will be updated correctly.
- Fill in the detail information.
Note: If you have entered beginning balances for Inventory items, make sure your interface to Inventory is turned off in Business Rules. - Enter payments you made against invoices in the Prepayment field on the Payments tab, or use the online checks feature to produce a check record for the payment. Type in the correct check number so your payment history will be correct.
- Repeat steps 3 through 6 until you reach your current date.
- Select Post Transactions from the Transaction Journals menu.
- The Post Transactions screen appears.
- Click OK to post the transactions you entered in step 4, 5 and 6.
- Select Prepare Payments from the Pay Invoices menu.
- The Prepare Payments screen appears.
- Enter an Invoices Due date that will be beyond the most current due date for the invoices just posted. Leave the Vendor ID From and Thru fields blank. Leave the Discounts Due date at the default. Leave the Payment Date and Fiscal Period/Year at the default value. Click OK to prepare the payments.
- Select Payment Register from the Pay Invoices menu and print the Check Register.The Payment Register screen appears.
- Print the payment register
NOTE: If you have already entered initial balances for General Ledger, turn off the interface to GL in Business Rules. - Select Post Payments from the Pay Invoices menu.
- Click OK to post the payments that you just prepared. This will update your payment history with the correct information.