TRAVERSE Global v11.1
Transaction Batch Codes
If you elect to use batch processing in the Business Rules function, use the Transaction Batch Codes function to define codes for posting purchases and miscellaneous debits. You can assign each transaction to a batch code, and then you can post transactions by batch code. If the permanent box for the batch is not checked, the batch codes will be deleted as soon as all transactions in the batch have been posted.
If you elect not to use batch processing in the Business Rules function, use the Transaction Batch Codes function to toggle the lock status of the batch ######, which is the main batch. All transactions are automatically assigned to the main batch if you do not elect to use batch processing. This batch code will not be deleted even if the permanent box is unchecked.
Transaction Batch Codes screen
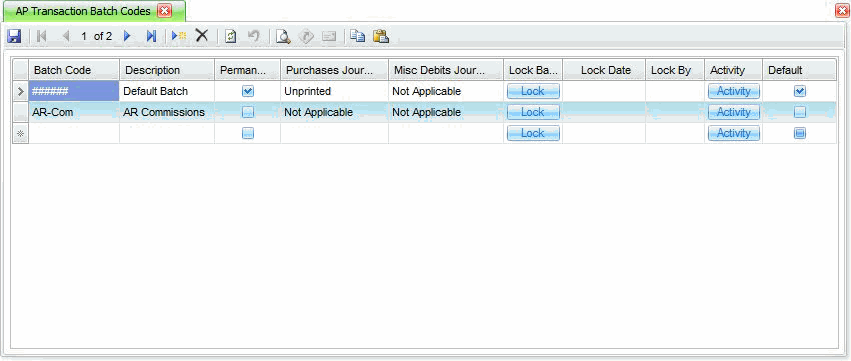
- Click the New button, on the toolbar, to open a blank batch codes record.
- Enter a new code in the Batch Code field.
- Enter a description for the new batch code in the Description field.
- Select the Permanent check box to retain the batch when you post transactions.
Note: When you select this check box, the system retains empty batches when processing completes. - Accept the default status of Not Applicable in the Purchase Journal and Misc Debits Journal fields, or change it. The default status is Not Applicable. If invoices or debit memos are entered, the default is Unprinted. When you print a journal the status changes to Printed. If you enter a new transaction after you print a journal, the status becomes Reprint.
- Mark the Default check box if you want to use that batch as the default batch for the function. This will be the default batch for the company.
- Click the Save button, on the toolbar, to save the new batch code.
- Select a code to edit from the Batch Code field.
- Refresh the list of batch activity, which also refreshes the list of users in the pop-up window.
- Delete a transaction from the Batch Activity dialog box. This will change the status of a transaction from locked to unlocked. This needs to be done if a journal or posting was not completed successfully, to unlock the batch. Deleting this record will only delete the locking record, not change anything for that transaction.
- Edit the fields as necessary.
To prevent any activity in the batch, click the Lock button.
Note: If a batch posts unsuccessfully, the system locks the batch. When locked, you cannot enter, edit, or post the batch. To unlock a batch, click the Lock button. - Click the Save button, on the toolbar, to save any changes made to the batch code.
Click the Activity button to view the batch code, the user IDs of those who update the batch and transaction, and the date and time the update occurred. From this pop-up window you can:
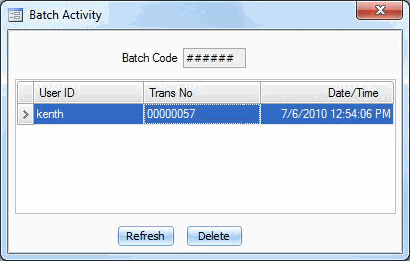
Close the pop-up window to return to the Batch Codes screen.
- Select a batch code to delete from the Batch Code field.
Note: You cannot delete the main batch, ######. - Click the Delete button, on the toolbar, to delete the selected batch code.
- Click Yes at the "Are you sure you want to delete selected record(s)?" prompt.
- Select the print preview button (
 ) to preview the list of batches.
) to preview the list of batches. - The preview report screen appears.
- Select the print button (
 ) in the toolbar to print your list.
) in the toolbar to print your list.

