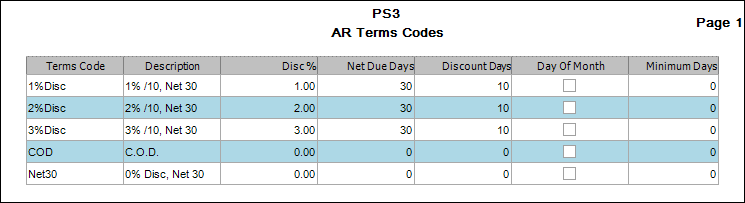TRAVERSE Global v11.1
Terms Codes
Use the Terms Codes function to add, change, or delete codes for customer payment terms. These codes serve as a shorthand method of assigning particular conditions for doing business with a customer. For example, you can assign a terms code with 10 discount days to one customer and a terms code with 30 discount days to another customer.
When you set up terms codes, you must assign one to the customer records. Then when you enter transactions, the terms you specified are automatically applied and you are allowed to change the terms for an individual transaction.
A default terms code can be assigned to each customer in the Customers function, and can be changed during transaction entry.
Terms Codes screen
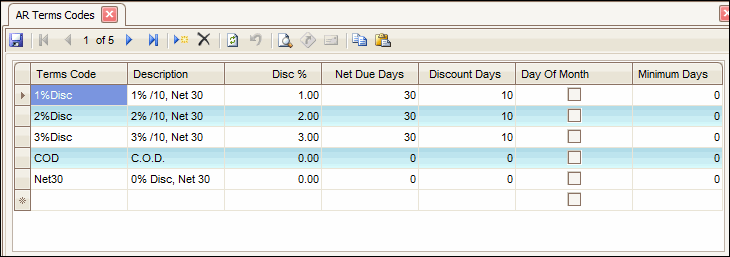
- Click the New button, on the toolbar, to open a blank terms code record.
- Enter a new code in the Terms Code field.
- Enter a description of the new code in the Description field. The description is printed on invoices and credit memos.
- In the Disc % field, enter the discount percentage, between 0 and 100, to use when calculating the payment.
- Enter the number of days your customer has to pay you in the Net Due Days field.
Notes: Marking the Day Of Month check box allows you to enter a date of the month in the Net Due Days field instead of a number of days (also called Prox Terms). If using the Day Of Month check box, the Minimum Days field activates, allowing you to enter the minimum number of days a customer has to pay an invoice in order to receive the discount.For Example: If the Minimum Days is set to 10, the Net Due Date is set to 30, and the Discount is set to 10, and a customer places an order with you on the 21st of the month your invoice would not be due on the 30th of this month, but the 30th of the next month. When you use the check box, the system will always look for the first occurrence of the Net Due Date in the month following the invoice date. The invoice will be due in the next month.
- Enter the number of days given to the customer to pay the invoice in order to receive the discount in the Discount Days field.
- Click the Save button, on the toolbar, to save the new term code.
- Select a terms code to edit from the Terms Code field.
- Edit the fields as necessary.
- Click the Save button, on the toolbar, to save any changes made to the terms code.
- Select a code to delete from the Terms Code field. Make sure that the terms code is not being used.
- Click the Delete button, on the toolbar, to delete the selected terms code.
- Click Yes at the "Are you sure you want to delete the selected record(s)?" prompt.
- Select the print preview button (
 ) to preview the list of codes.
) to preview the list of codes. - The preview report screen appears.
- Select the print button (
 ) in the toolbar to print your list.
) in the toolbar to print your list.