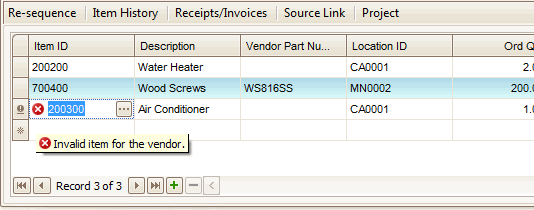TRAVERSE Global v11.1
Item Vendors Overview
The Inventory Item Vendor function allows for a stronger relationship between inventory items and the vendors you use to source those items. You can use the Item Vendor maintenance screen to set up multiple vendors as sources for an item, and include such information as the vendor’s part number, lead time, default unit of measure, discount percentage, and whether the vendor is an active or inactive source for an item.
The Item Vendor function supports quantity cost breaks for a vendor or a group of vendors, similar to the price breaks functionality in the pricing engine. Vendor ordering information you can enter includes a minimum order quantity, order increment, base cost, cost break ID, and effectivity dates.
Setup Information
Set up your inventory items in the Items maintenance function. Set up your vendors in the AP Vendors maintenance function.
To utilize the cost break functionality with the item vendor function, you can set up standard cost breaks, similar to price breaks, in the Cost Breaks maintenance function in the Inventory | Setup and Maintenance menu. This screen is similar to the Price Breaks screen.
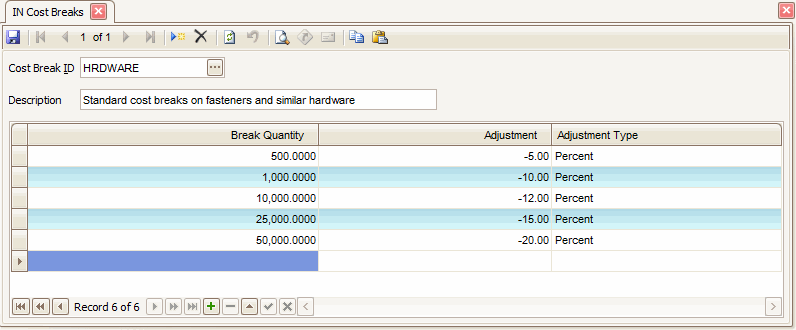
To set up a new cost break, use the New button on the toolbar to open a blank record. Enter a Cost Break ID and a Description to identify the cost breaks.
For each quantity break, enter the number of items you must purchase in order to receive a cost break in the Break Quantity column. Enter the amount of the cost Adjustment associated with that quantity, and then select whether the Adjustment Type is by Percent or Amount. Save your work.
There is a PO business rule, “Validate Vendor for Inventory Item”, associated with the Item Vendor function that applies to Purchase Order functions. If Accounts Payable interfaces with Inventory, and if you set the “Validate Vendor for Inventory Item” rule to Yes, only inventory items listed for the selected vendor in the Item Vendor screen are allowed.
Workflow
Once you have vendors, items, and cost breaks set up, you can associate items with vendors in the Item Vendors function. Open the function from the Inventory | Setup and Maintenance menu.
Use the View button on the toolbar to switch between viewing by item or viewing by vendor. Viewing by item allows you to add vendors for a selected item, and see all the vendors that supply the item. Viewing by vendor allows you to see all items supplied by a selected vendor.
View by Item
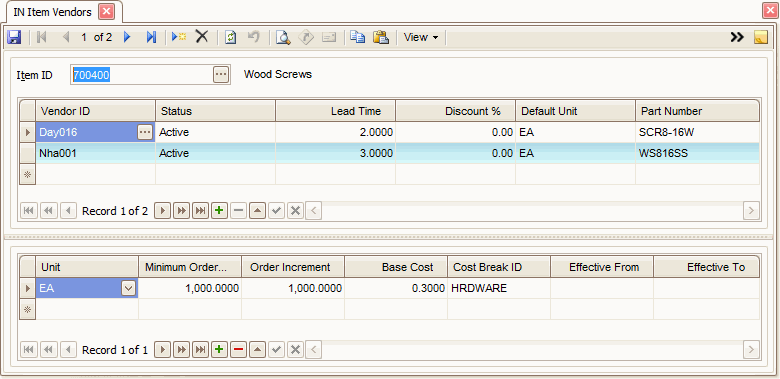
View by Vendor
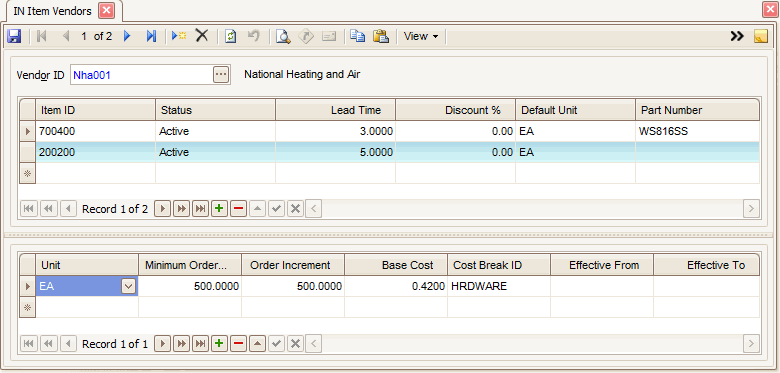
You can add vendors for a select item by choosing view by Item and selecting an Item ID for which you want to enter source vendors.
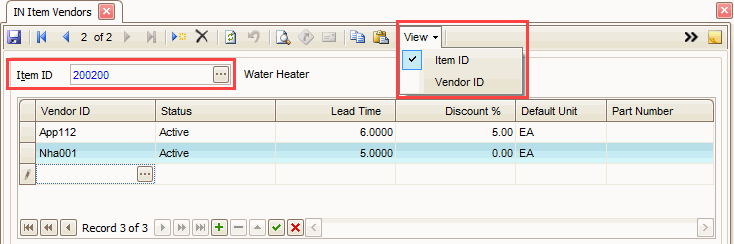
Once you select an item for which you want to enter vendors, select a source vendor in the Vendor ID column in the top section. Select an active or inactive Status for the item vendor. Enter the Lead Time for the item: the number of days it takes to receive the item from the vendor.
The Discount % is the default discount percent you may receive from the vendor, such as via a contract with a standard percentage off on every order. Enter the standard discount you receive from that vendor, if any.
The Default Unit is the default purchase unit of measure as listed for the item in the Unit Defaults tab of the item maintenance screen. You can change this, if necessary. This allows you to set a different default unit for each vendor.
Enter the vendor’s Part Number for the item. This may also be one of the item’s vendor type aliases.
You have the option of entering the last date you reviewed your contract with the vendor and a vendor rating by toggling to the detail view of the top section. The Rating and the Review Date are for information only.

In the lower section of the screen, you can enter the minimum order quantity, order increments, the base cost of the item, and a cost break that applies to the selected unit of measure.

The item’s units of measure listed on the item maintenance screen are available to choose from in the Unit drop-down list. Select a unit, and enter the Minimum Order Quantity, the Order Increment, and the Base Cost for the item. This information may also be found in the item maintenance screen on the Loc Defaults tab.
If you get cost breaks for quantity purchases of the item, select a Cost Break, and enter the time frame during which the cost break is valid in the Effective From and To fields, if applicable.
If the item has multiple purchase units of measure, add a record for each unit. Save the record.
To add another vendor, select a new Vendor ID in the top section of the screen. Repeat the process for each source vendor for the item.
If you have a vendor that supplies multiple items, you can add items to a selected vendor by choosing view by Vendor and selecting a Vendor ID for which you want to enter items.
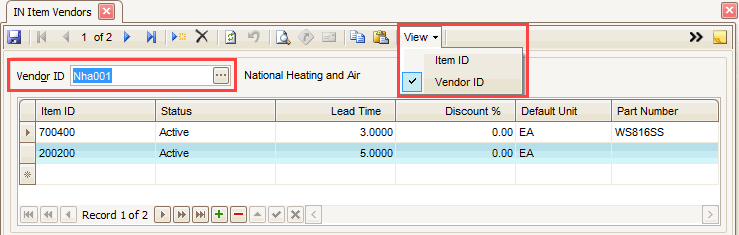
In the top section, once you select a vendor from which you order multiple items, select an item you buy from that vendor in the Item ID column. Select an active or inactive Status for the item. Enter the Lead Time for the item: the number of days it takes to receive the item from the vendor.
The Discount % is the default discount percent on that item that you may receive from the vendor, such as via a contract with a standard percentage off on every order. Enter the standard discount you receive for that item, if any.
The Default Unit is the default purchase unit of measure as listed for the item in the Unit Defaults tab of the item maintenance screen. You can change this, if necessary. This allows you to set a different default unit for each vendor.
Enter the vendor’s Part Number for the item. This may also be one of the item’s vendor type aliases.
You have the option of entering the last date you reviewed your contract with the vendor and a vendor rating by toggling to the detail view of the top section. The Rating and the Review Date are for information only.
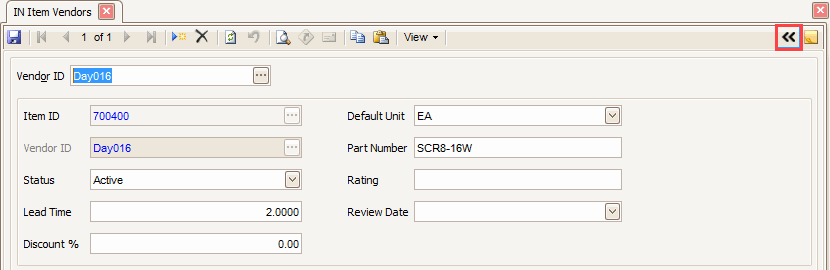
In the lower section of the screen, you can enter the minimum order quantity, order increments, the base cost of the item, and a cost break that applies to the item unit of measure.
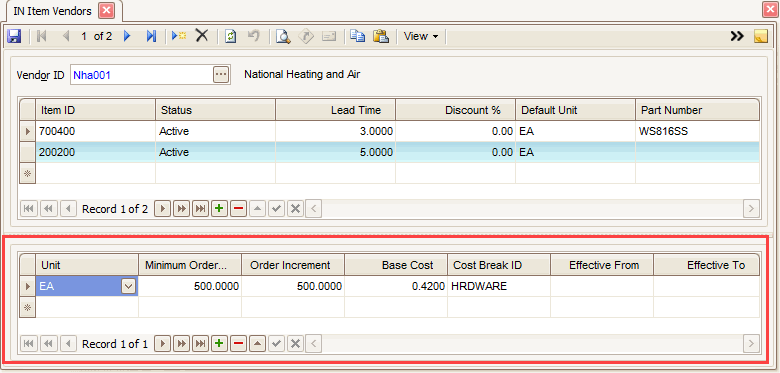
The item’s units of measure listed on the item maintenance screen are available to choose from in the Unit drop-down list. Select a unit, and enter the Minimum Order Quantity, the Order Increment, and the Base Cost for the item. This information may also be found in the item maintenance screen on the Loc Defaults tab.
If you get cost breaks for quantity purchases of the item, select a Cost Break, and then enter the time frame during which the cost break is valid, if applicable.
If the item has multiple purchase units of measure, add a record for each unit. Save the record.
To add another item, select a new Item ID in the top section of the screen. Repeat the process for each item you purchase from the vendor.
The PO Requisitions Determine Vendor function can utilize the information you enter into the Item Vendor screen when selecting a vendor for an item.
The Determine Vendor function now has additional options you can select from:
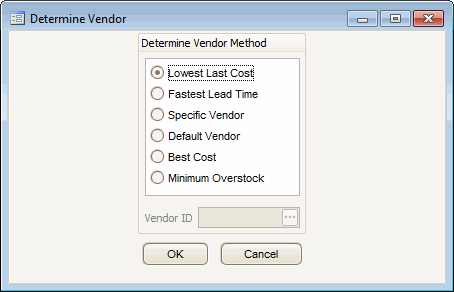
Fastest Lead Time: If the “Validate Vendor for Inventory Item” business rule is set to Yes, the system will analyze the lead times for the item from active item vendors with non-zero lead times, and select the vendor with the shortest lead time. If the “Validate Vendor for Inventory Item” business rule is set to No, the system will analyze the lead times for the item from active vendors, including the item vendors and the vendors entered on the Vendors tab of the Item maintenance screen, with non-zero lead times, and select the vendor with the shortest lead time.
Best Cost: The system takes the base cost set up in the item vendor record and calculates the purchase cost (including cost breaks) to determine the vendor with the best reorder cost.
Minimum Overstock: The system determines the active item vendor with the smallest difference between the requisition quantity and the reorder quantity, which will result in minimum overstock (the least number of items over the desired quantity). The system will look at the quantity ordered on the purchase requisition, and determine the active item vendor to order from based on the minimum order quantity and the order increment. For example:
A PO Requisition is for a quantity of 16. Vendor 1 has a minimum order quantity of 10 with an order increment of 10. Vendor 2 has a minimum order quantity of 6 with an order increment of 3. Vendor 3 has a minimum order quantity of 19, with an order increment of 10.
- An order from Vendor 1 will result in 4 extra items (min order qty 10 + order increment 10 = 20 items).
- An order from Vendor 2 will result in 2 extra items (min order qty 6 + order increment 3 = 18 items).
- An order from Vendor 3 will result in 3 extra items (min order qty 19 = 19 items).
The system will recommend Vendor 2 as the vendor with minimum overstock.
If you set the “Validate Vendor for Inventory Item” business rule to Yes, and then select an item that does not have an entry in the Item Vendor table, you will receive an error message: