TRAVERSE Global v11.1
Make Container
The TRAVERSE Inventory application tracks item movement to and from the warehouse, but generally has little to do with tracking item movement from bin/container to bin/container within the warehouse. However, this type of bin/container information is vital when you are filling and receiving orders quickly. Warehouse Management helps you locate and track item movement within the warehouse.
You can move a select item quantity from one spot to another, or you can move the full quantity of items in bins or containers. You can also take different items, from different bins and containers, and put all the items into the same container and bin. One example of this usage: You move around the warehouse and pick items from different bins/containers, and then put them all on a pallet. The pallet would be considered a 'container' in this case.
You can move the containers from a container that is not in the user’s default bin into the user’s default bin, or from the user’s default bin into another bin.
When you move a container into a bin that is not the user’s default bin, the whole quantity contained in the container will be moved to the selected bin.
When you move a container’s item quantity from a non-default bin to the user’s default bin, you can specify the quantity you want to move.
NOTE: Use the Lot Number Behavior business rule to determine whether the user can change the lot number during the move.
To make a container:
-
 On the From tab
On the From tab
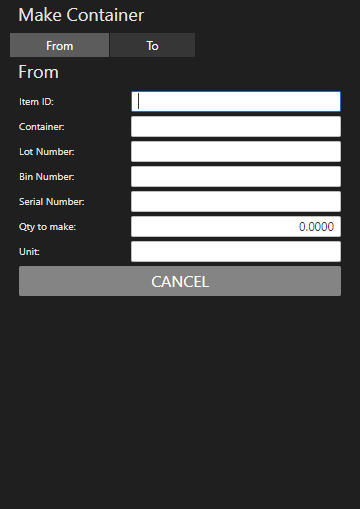
- Scan or enter the Item ID for which you are moving containers.
- Scan or enter the Container from which you are moving the item, as applicable.
- Scan or enter the Lot Number of the item you are moving, as applicable.
- Scan or enter the Bin Number from which you are moving the container, as applicable. When the Container and Bin Number are entered, the Qty to Make will be moved from the entered bin and entered container to the user’s default bin and entered or scanned container.
- Scan or enter the Serial Number of the item you are moving, as applicable. Serialized items will require a separate entry for each serial number with a Qty to Make of one.
- Enter or scan the Qty to Make. The Qty to Make is the quantity you want moved from the entered container and bin into the user’s default bin and the entered container.
- The Unit of measure for the item is displayed.
- Repeat these steps for each container Make item.
- Select the To tab to enter a container and bin in which to drop the quantity contained in the user's default bin and the entered To container.
-
 On the To tab
On the To tab
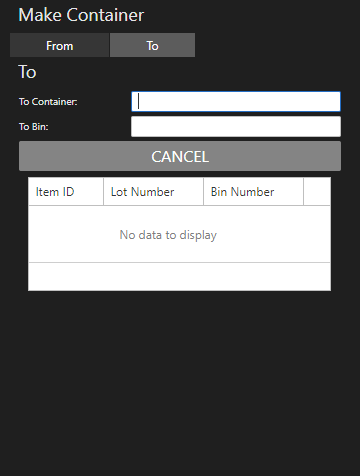
- Enter or scan the To Container field into which you want to move the full quantity contained in the user's default bin.
- Enter or scan the To Bin into which you want to move the full quantity contained in the user's default bin. All items and containers listed in the item detail area will be moved into the To Container and the To Bin entered.
- The detail section of the screen will display item ID, lot number, bin number, container, serial number, quantity, and unit of measure information for the container.
When finished, use the Cancel button to return to the menu.