Traverse Administrator Guide
Global Search
A search engine-style search control is available in the Traverse shell, providing quick access to information with limited data entry.

The global search is based on catalogs, which define the tables and fields to query for a certain type of search. The global search feature includes sales, sales history, purchases, and purchase history catalogs that query sales and purchase order transactions and transaction history. Additional standard catalogs, including AR transaction history, PS transaction history, PC billing history, and SD invoice history will be released in future updates.
Before you use the global search, you need to install the Full-Text Search service on the SQL Server instance you are using. Make sure the service is running.
- The Full-Text Search service is available if you install SQL Server Express with Advanced Services. If you are running a full-featured version of SQL Server, such as SQL Server Standard or SQL Server Enterprise, Full-Text Search is included. See Microsoft's website for more information: https://msdn.microsoft.com/en-us/library/cc645993.aspx.
- For more information about the Full-Text Search service, see the Microsoft website: https://msdn.microsoft.com/en-us/library/ms142583.aspx.
If you do not have the Full-Text Search service installed, you will get a message in Traverse when you try to build the catalog.
You can manage active catalogs, permissions, and schedule a catalog for refreshing data in the Manage Catalog screen in the Traverse Server Manager.
Initialize global search
- Open the Manage Catalog function on the System Manager Company Setup menu. Alternately, Select a company for which you want to manage catalogs in the Traverse Server Manager, right-click and select Manage Catalog from the context menu or select Manage Catalog from the Database menu.
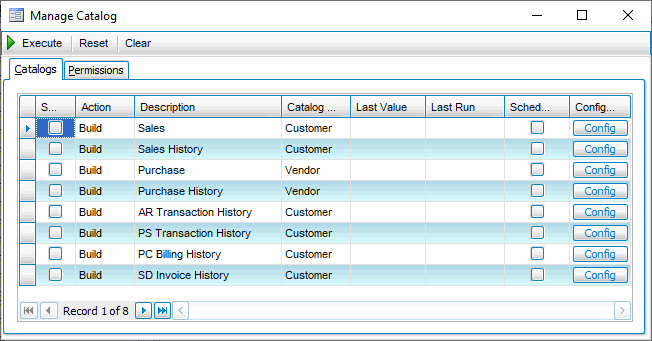
- Initialize the catalog(s):
- On the Catalogs tab, select the catalog(s) to build.
- Click the Execute button. When the catalog is built, a notification pop-up window will appear. Click OK.
- Set permissions on the catalog(s):
- On the Permissions tab, select the catalog on which to set permissions.
- Mark the Selected check box for the group(s) you want to have access to the catalog.
Configure Catalog Refresh Schedule -- Traverse Server Manager
If you want to set up a schedule to refresh a catalog with new data on a regular basis, use the Manage Catalog screen in the Traverse Server Manager.
- Click the Config button for the catalog you want to work with. The Config Schedule screen displays.
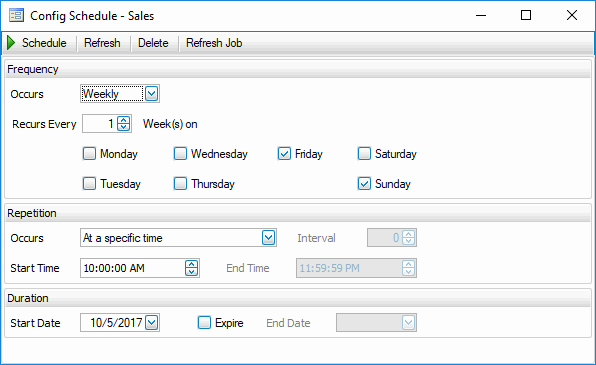
- Select a frequency for the catalog refresh from the drop-down list in the Occurs field, or enter a value in the Recurs Every field. Each frequency selection (Daily, Weekly, Monthly) will have different options:
- Daily: Enter the number of day(s) (interval) for the refresh. A recur value of 1 will cause the refresh to run every day, a value of 2 will cause the refresh to run every other day, etc.
- Weekly: Enter the number of week(s) (interval) for the refresh, then select the day(s) of the week on which you want the refresh to occur. A weekly recur value of 1 will cause the refresh to run every week on the selected day(s), a value of 2 will cause the refresh to run every other week on the selected day(s), etc.
- Monthly: Enter the day of the month (1 - 31) and the number of month(s) (interval) for the refresh. A day value of 15 and a recur value of 1 will cause the refresh to run on the 15th of every month, a recur value of 2 will cause the refresh to run on the 15th of every other month, etc.
- In the Repetition section, select the type of recurrence. Each option will have different settings available:
- At a specific time: Enter a Start Time for the job.
- At a specific interval (Second): Enter an interval, then enter a Start Time and an End Time. The interval is how often the job will run. The Start and End times restrict the time frame within which the job runs. An interval of 30 will cause the job to run every 30 seconds. A Start Time of 8:00 am and an End Time of 5:00 pm means the job will run every 30 seconds between the times of 8:00 am and 5:00 pm.
- At a specific interval (Minute): Enter an interval, then enter a Start Time and an End Time. The interval is how often the job will run. The Start and End times restrict the time frame within which the job runs. An interval of 30 will cause the job to run every 30 minutes. A Start Time of 8:00 am and an End Time of 5:00 pm means the job will run every 30 minutes between the times of 8:00 am and 5:00 pm.
- At a specific interval (Hour): Enter an interval, then enter a Start Time and an End Time. The interval is how often the job will run. The Start and End times restrict the time frame within which the job runs. An interval of 3 will cause the job to run every 3 hours. A Start Time of 8:00 am and an End Time of 5:00 pm means the job will run every 3 hours between the times of 8:00 am and 5:00 pm.
- In the Duration section, select the length of time the job will continue to run:
- Enter a Start Date for the job. This is the first date the job will be scheduled to run.
- If you want the job to end on a particular date, mark the Expire check box.
- If you marked the Expire check box, enter an End Date. This is the last date the job will run.
- Press a command button:
Click To Schedule Create the scheduled task. Refresh Set all fields to their default values. Delete Delete the scheduled task. Refresh Job Run the task.
Once the catalog(s) are initialized and the group permissions are set, you should be able to perform global searches.
Using global search
You can use the global search function by entering a transaction number, customer number, order date, etc. into the Search... box, then pressing Enter. The results will display in the Global Search window. Any search terms entered will search all of the user's catalogs.
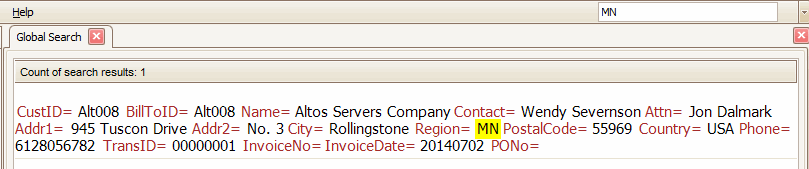
Double-click the result you want to view. The appropriate interactive view will open and display the record(s) for which you searched. For example, when you use the global search with the Sales catalog and receive results, you can double-click on a result to drill down into the SO Order Interactive View to see more information about the order.

Tips:
- You can search on any value that displays in the search results.
- Use And or Or to expand your search to include multiple criteria. For example, enter MN or WI to find all records that include these regions.
- You can use an asterisk (*) as a wildcard, BUT if you do so, you must enclose the search terms inside double quotes. For example, enter "a*" into the global search box to find data that starts with the letter a.
You can use the System Data Search Catalog function in Design Studio to customize the standard catalogs, or create your own.
