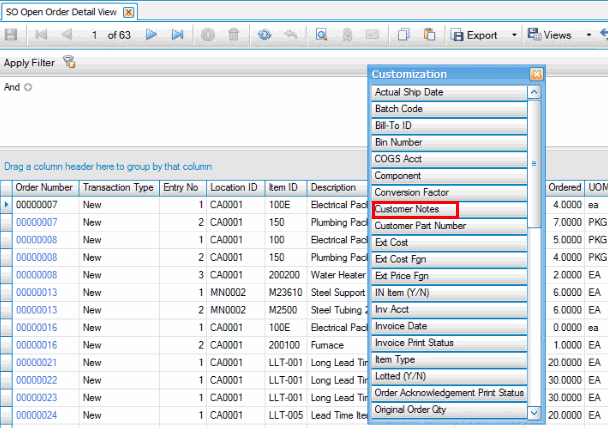Traverse v11.2 Administrator Guide
Views Table
The Views Table function allows you to customize interactive views. Because all interactive views are stored in the SYS database in the tblSysViews table, views are applicable system-wide; views can cross all companies, or you can create company-specific customized views.
The core view definition can be customized by creating a copy of the base definition and using the ReplaceID column to override it. This method is reserved for replacing core definitions by vertical applications, however, do not edit base definitions directly since those are refreshed with every build update. The replacement view definitions are stored in the company database table tblSysCustomViews. This allows vertical-defined replacements as well.
You can also copy company-specific definitions from one company to another by using the Copy From/To functions.
A customized column indicates whether the view definition has been replaced in the system/company.
NOTE: Do not modify these fields unless you have knowledge of database design and administration. If you have any questions about data structures in Traverse, please contact your Traverse software provider for assistance.
Views Table
Use the Views Table function to view or modify the metadata used by Traverse interactive views. You also have the option of creating additional interactive views.
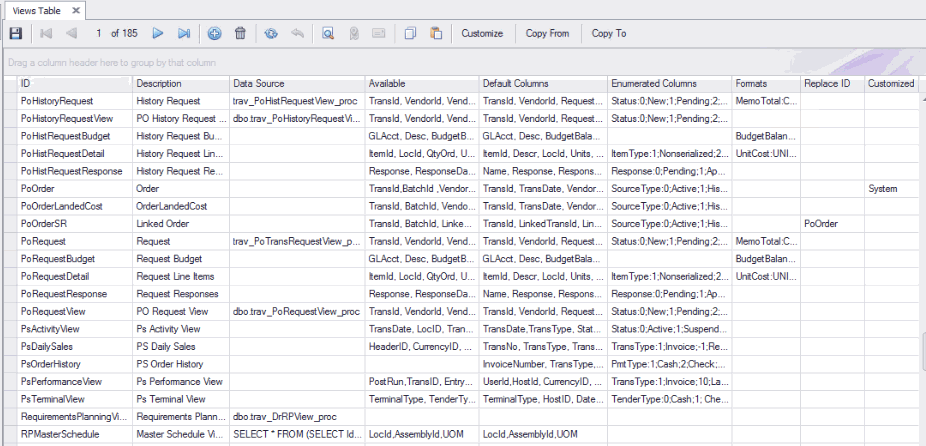
The column definitions are:
| Column Name | Definition |
|---|---|
| ID | The number assigned to the field within that View ID. |
| Description | The actual column heading name in the results section of the Search screen appears in the Description. |
| Data Source | The SQL query that the system uses to retrieve the data for this view ID. |
| Available | A list of fields available for the view. |
| Default | Names of the columns that you want displayed by default, independent of user input or changes. |
| Enumerated | Provides an alternative description of the numeric values stored in a table. For example, Traverse stores the inventory item status as 1, 2, 3 or 4. You may want to view these values as Active, Discontinued, Superseded, and Obsolete. |
| Formats | Use to format information that appears in the results section of the Search screen. For example, the social security format is &&&-&&&-&&&&. |
| Replace ID |
The ID of the view to be replaced. |
| Customized | Indicates the definition has been replaced in the system or company. |
The Customize function allows you to create a custom view that is added to the company database; it does not cross all companies, which can be helpful in the case of a custom field that exists in one database but not in another. Another consideration is when you want to use a Replace ID that has already been used for another view, in which case you would want to tie the Replace ID to a company database. If there is a primary view with a replace ID and a company view, the company view would supercede the other view.
Modify Views for a specific company
In the Manage function of the Custom Fields menu, add a custom field. In our example, we will add a custom memo field called Customer Notes.

Assign it to the tblSoTransHeader table using the Assign function on the Custom Fields menu.
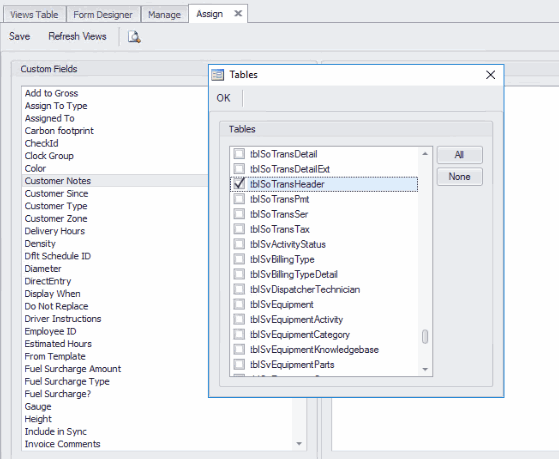
Select an ID from the Views Table screen. Click Customize. The Custom View Editor opens.
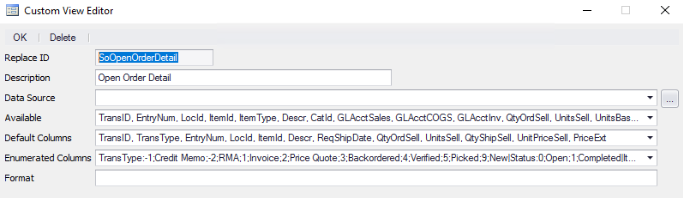
Click the Browse button by the Data Source field to open the Query Builder. Make the normal edit to the query to reference the view.
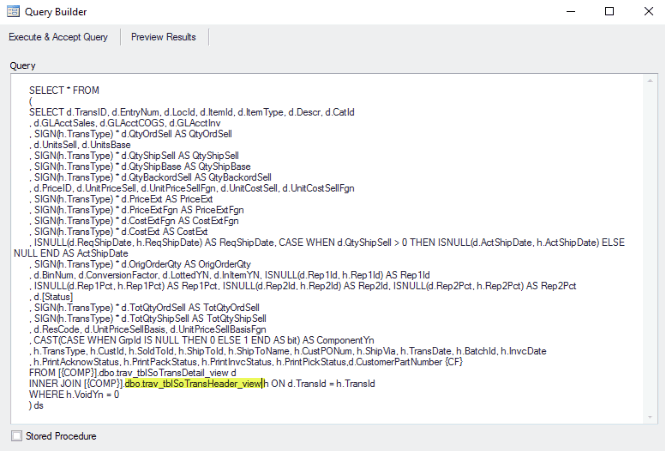
Add a reference to the custom field you just created.
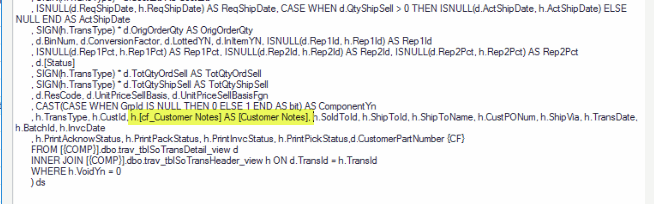
Now you can preview the results without leaving the Query Builder by using the Preview Results button. Scroll over to see the custom field.
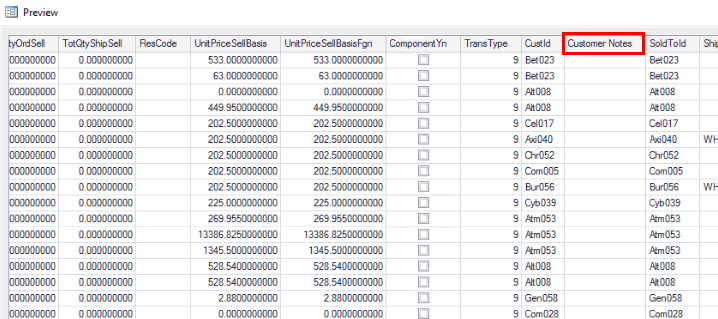
Use the Execute & Accept Query button on the Query Builder to make sure you have a valid entry before you actually leave Design Studio.
In the Custom View Editor screen, add the custom field to the Available fields.
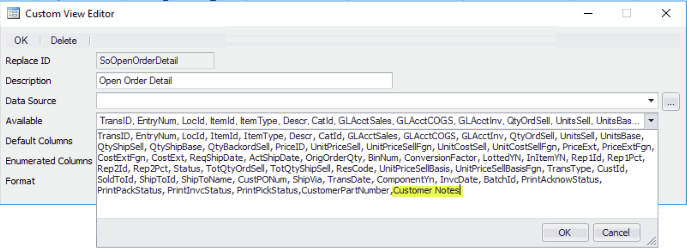
Save the record.
On the View Tables screen, the Customized column shows that the query has been edited for the company with which you are working.
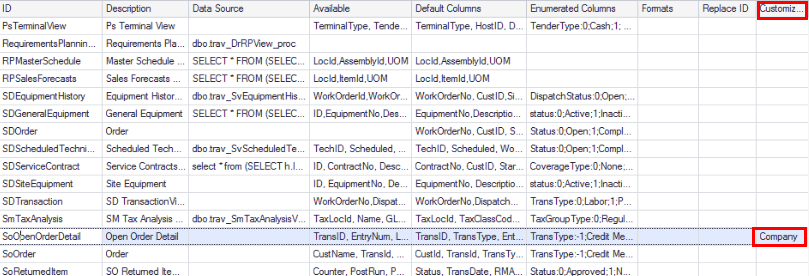
Copy a custom view from a specific company
Use the Copy From button on the toolbar of the View Tables screen to open the Copy Custom Views dialog. Select a Company from the drop-down list. Select one or more of the custom views from that company to copy from. Use the Select All or the Unselect All buttons to mark or clear all check boxes. To replace views, mark the Replace check box. Click OK to complete the process.

Copy a custom view to a specific company
You can use the Copy To button on the toolbar of the View Tables screen to copy one or more company-specific custom views to one or more companies. When you click the Copy To button to open the Copy Custom View dialog, the Views section will list all company-specific custom views available in your current company.
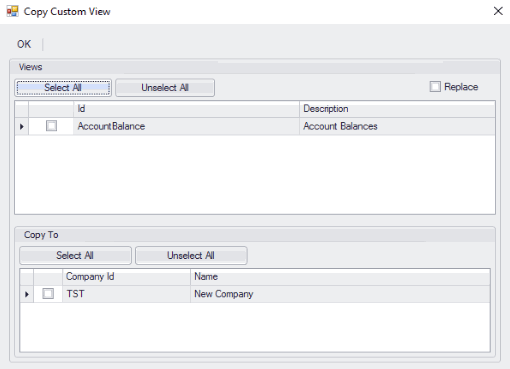
Select the views you want to copy by marking the check box(es) in the Views section. Use the Select All or Unselect All buttons to mark or clear all check boxes. Mark the Replace check box if you want to replace views.
In the Copy To section, select each company to which you want to copy the selected custom view(s). Use the Select All or Unselect All buttons to mark or clear all check boxes.
Click OK to finish the process.
Once you save your changes, when you open the SO Open Order Detail View, the custom field will now be available in the column chooser.