TRAVERSE Global v11.1
Commission Detail
Use the Commission Detail function to view and edit commission schedules for sales reps on individual invoices. You can, for example, pay a bonus to a sales rep for acquiring new customers or change commission rates on an invoice.
If you do not elect to save commission detail in the Business Rules function, you can still use the Commission Detail function, but you cannot pay commissions on open invoices.
Use the Invoice Detail section of the screen to enter and change invoices and invoice data. Changes in this section affect only commission, not the original invoices.
Click on the buttons, tabs, fields, or sections of the screen in the image below to view information applicable to the selected area.
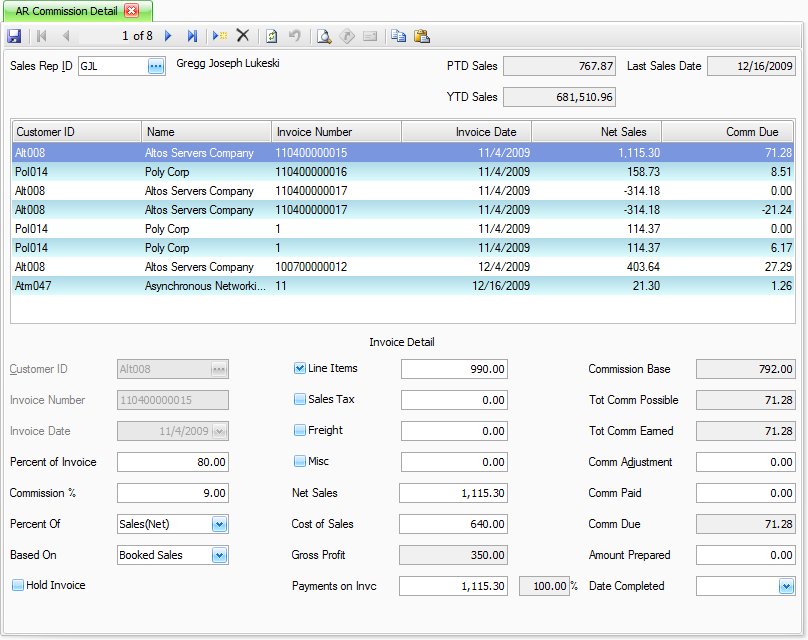
To Add or Edit a Commission:
- Select the Sales Rep ID.
- The sales rep’s Period-to-Date Sales, Year-to-Date Sales, and Last Sales Date are displayed.
- A summary list of the invoices posted for the selected sales rep appears. This summary section shows customer ID, customer name, invoice number, invoice date, net sales and commission due.
- Use the New button to add a new record, or select the invoice you want to view and edit the details on. The fields that are displayed in white on the bottom half of the screen can be edited and will affect the commission amount prepared.
If an invoice is listed multiple times, that means the sales rep. was paid commissions on multiple line items on that invoice from a sales order transaction. In the invoice detail section the net sales will show the total amount of the invoice and the line items and commission base amounts will be the amounts for just the line item the sales has earned commissions on.
- The Customer ID of the customer with the first invoice posted for the sales rep. is displayed.
- The Invoice Number and Invoice Date of the customer are displayed. Select an invoice in the invoice summary area to view the details on that invoice.
- The sales rep’s Percent Of Invoice is displayed. Use the percent entered from the invoice, or enter the percent.
- Use the Commission % from the invoice, or enter the commission percentage. The new commission percentage cannot be greater than 100. Changing the percentage affects only the selected invoice.
- The Percent Of is displayed. Accept the default or select a different percent of. The percent of selections are None, Sales(Net), and Gross Profit. Sales(Net) will display and prepare commissions invoice amount from the amount in the commission base field. Gross profit will display and prepare commissions on the amount in the gross profit field. None will not prepare any commissions.
- Select the Based On for the commission percent: Booked Sales or Paid Invoices. Booked Sales will prepare commissions on the invoices that meet the prepare selection criteria for both invoices that have and have not been paid. Paid Invoices will only prepare commissions on those invoices that meet the prepare selection criteria and have been fully paid.
- Mark the Hold Invoice check box to put the invoice commission on Hold; otherwise, clear the box.
- Mark the Line Items check box to pay commission on Line Items from the invoice; otherwise, clear the box. Use the displayed line item amount from the invoice or enter an amount. Changes affect only the displayed sales commission.
- Mark the Sales Tax check box to pay commission on Sales Tax from the invoice; otherwise, clear the box. Use the displayed sales tax from the invoice, or enter a different amount. Changes affect only the displayed sales commission.
- Mark the Freight check box to pay commission on Freight from the invoice; otherwise, clear the box. Use the displayed freight amount, or enter a different amount. Changes affect only the displayed sales commission.
- Mark the Misc check box to pay commission on Miscellaneous charges from the invoice; otherwise, clear the box. Use the displayed miscellaneous charges from the invoice, or enter a different amount. Changes affect only the displayed sales commission.
- The invoice Net Sales total is displayed. You cannot change it.
- Use the Cost Of Sales from the invoice, or enter a different cost of sales.
- Net sales minus the cost of sales is displayed as the Gross Profit.
- Use the Payments On Invoice displayed amount, or enter a different amount paid. The percentage of the invoice paid appears.
- The Commission Base amount is displayed. You cannot change it.
- The Total Commission Possible amount the sales rep can acquire is displayed. You cannot change it. If the sales rep’s commission is based on booked sales, the total commission possible equals the total commission earned. If the commission is based on paid invoices, the total commission possible might not equal the total commission earned.
- The Total Commission Earned by the sales rep. is displayed. You cannot change it.
- Enter a positive or negative Commission Adjustment to the sales rep’s commission. An example might be an award for signing a new customer. The commission adjustment is used to recalculate the commission due but not the amount prepared. If you enter a commission adjustment, change the Amount Prepared field or rerun the Prepare Commissions function.
- The Commission Paid is updated when you post commissions. An invoice posted through the Transactions function does not update the commission paid; it is updated when you prepare and post commissions.
- The Commission Due to the sales rep from the invoice is displayed. You cannot change it.
- The commission Amount Prepared is updated when you prepare commissions and is cleared when you post commissions.
- The commission Date Completed is updated when you post commissions and is used as a reference if you purge commissions.
- Select a commission detail record to delete from the Sales Rep ID field.
- Click the Delete button, on the toolbar, to delete the selected commission detail record.
- Click Yes at the "Are you sure you want to delete selected record(s)?" prompt.
