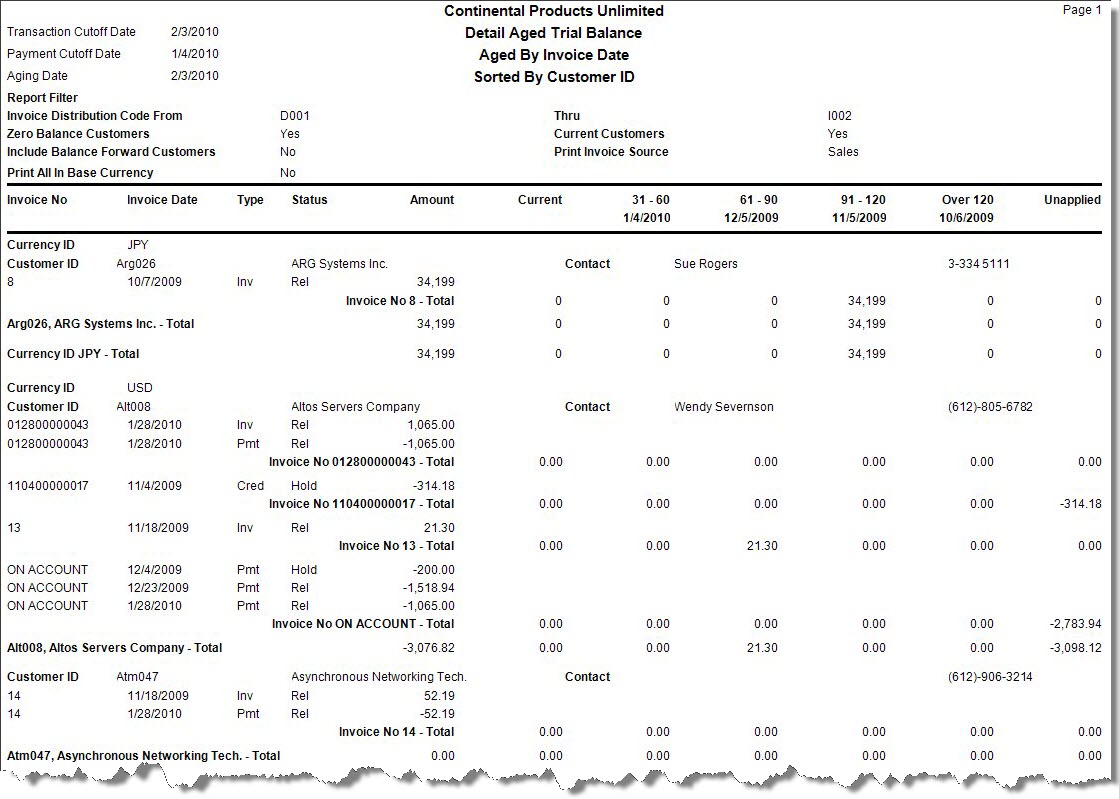TRAVERSE Global v11.1
Aged Trial Balance Report
The Aged Trial Balance Report shows invoice balances broken down into five aging periods. You control the sorting, aging, customer type, language, currency and formatting criteria.
- Use the Data Filter to select the range of filtering options or leave the filter blank to include all available data.
- Select a transaction cutoff date or fiscal period and year from the Transaction Cutoff section.
| Select
|
To
|
| Date
|
Enter a date to report on unpaid invoices with an invoice date on or before the date entered. |
| Fiscal
|
Enter a period to report on unpaid invoices with a fiscal period and year in or before the specified period. |
| All invoices not fully paid before the Transaction Cutoff point appear in the report. |
- Select a payment cutoff date or fiscal period and year from the Payment Cutoff section.
| Select
|
To
|
| Date
|
Enter a date to include payment information on fully paid invoices with dates between the date entered and the Transaction Cutoff date. |
| Fiscal
|
Enter a period to include payment information on fully paid invoices with periods in or after the specified period and before the Transaction Cutoff date. |
| Think of the period between the Payment Cutoff point and the Transaction Cutoff point as a window where both invoice data on unpaid invoices and payment data on recently paid invoices appear. |
- Select a range of distribution codes to include in the report from the Distribution Code section.
Note: Leave the fields blank to include all distribution codes.
- Select whether to print a customer information in a Detail or Summary view from the View Customer section. To see the currency for the customer you must print the Customer Detail.
- Select the Zero Balance Customers check box, if applicable, to include customers with zero balances in the report.
- Select the Current Customers check box, if applicable, to include customers who have an amount in only the Current and Amount columns in the report.
- Select the Balance Forward Customers check box, if applicable, to include balance forward customers in the report. For balance forward customers, the report lists the summary balances of five aging periods. This report does not show detail transaction information for balance forward customers. For open invoice customers, the report shows the invoices, credits, receipts, and aging period to which each transaction belongs.
- Select how to sort the report from the Sort By section.
Note: If you use multiple currencies, select the With Page Breaks check box to provide page breaks between each currency; otherwise, leave the check box blank to produce the information in a continuous flow.
- Select whether you want to print invoice Detail, print invoice Summary, or Hide the invoice information from the View Invoice section.
- Select the invoice sources to include in the report from the Invoice Source List section.
| Select
|
To
|
| Sales
|
Include sales invoices from all other applications including Accounts Receivable, Sales Order, Point-of-Sale, eBusiness, and Mobile Order. |
| Projects
|
Include project invoices, specifically billing related, to a job or project. |
| Service
|
Include service invoices that originated in the Service Director application. |
- Select the invoice types to include in the report from the Invoice Type section.
| Select
|
To
|
| Regular
|
Include regular invoices in the report. |
| Pro Forma
|
Include pro forma invoices in the report. |
- If you do not select a currency in the Report Currency drop-down, reports will show data grouped and subtotaled based on transaction currency. Selection of a currency in the Report Currency drop-down will result in a report based on the selected currency.
- Select how to age the report from the Age By Date section.
- Enter the Aging Days/Dates. Select a starting point for the current aging period from the Current field.
- Enter the aging breaks in the Past Due fields.
Note: These are the dates that define aging buckets or categories with a particular aging status.
- Click a command button to
| Click
|
To
|
| Print
|
Print the Aged Trial Balance Report. |
| Output
|
Output the report as a PDF. |
| Send
|
Save the report as a PDF and attach it to an email using your default mail program. |
| Preview
|
View a preview of the Aged Trial Balance Report. |
| Reset
|
Set all fields to their default values. |