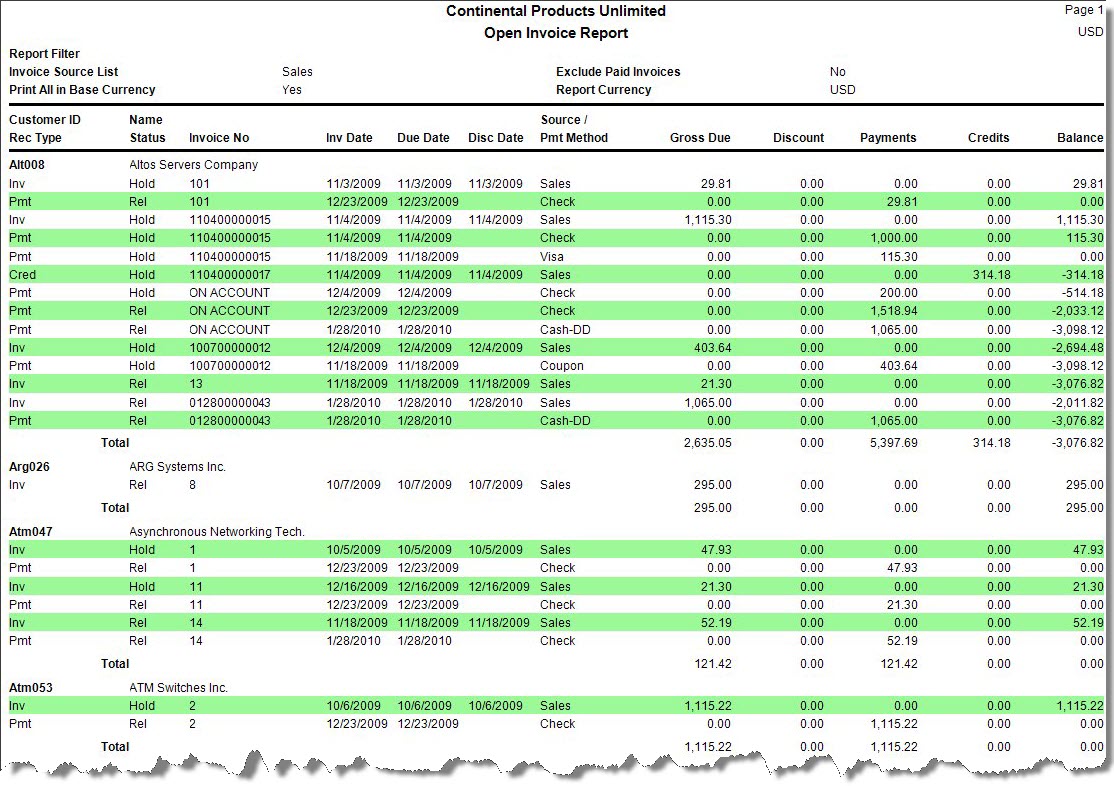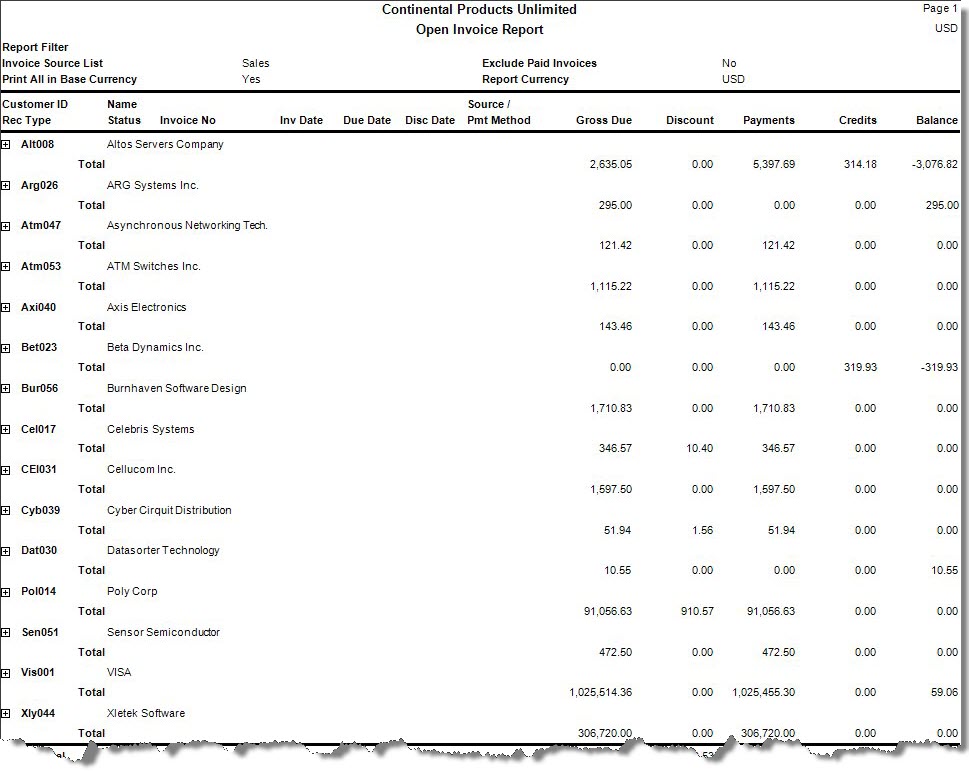TRAVERSE Global v11.1
Open Invoice Report
The Open Invoice Report shows the amount due after you post transactions, a list of customers with open invoices, and summary invoice information. Balance forward customer information does not appear in this report. If you need a more detailed report for sales analysis, print the Detail History Report.
Before you print the Open Invoice Report, verify that all transactions are posted.
- Use the Data Filter to select the range of filtering options or leave the filter blank to include all available data.
- Select the invoice sources to display in the report from the Invoice Source List section.
- Select the invoice types to display in the report from the Invoice Type section.
- If you do not select a currency in the Report Currency drop-down, reports will show data grouped and subtotaled based on transaction currency. Selection of a currency in the Report Currency drop-down will result in a report based on the selected currency.
- Select, if applicable, the Expand All check box to automatically expand additional invoice detail in the report. If you do not expand all you will have a plus (+) sign next to the customers on the report. When you click on the plus (+) you will see all the invoices for that customer that meet the selection criteria.
- Select, if applicable, the Banded Rows check box to highlight alternating lines on the report to make the report easier to read.
Note: Use the System Manager Print Preferences function to define the default setting for this check box. You can then override this default when you print the report. - Click a command button to
| Select | For |
| Sales | Invoices from all other applications including Accounts Receivable, Sales Order, Point-of-Sale, eBusiness, and Mobile Order. |
| Project | Invoices, specifically billing invoices, related to a job or project. |
| Service | Invoices that originated in the Service Director application. |
| Select | To |
| Regular | Include regular invoices in the report. |
| Pro Forma | Include pro forma invoices in the report. |
| Note: You can choose to exclude paid invoices by placing a check in the Exclude Paid Invoices check box in this section. If you leave this check box unchecked, the report includes both paid and unpaid invoices. | |
| Click | To |
| Process the Open Invoice Report. | |
| Output | Output the report as a PDF. |
| Send | Save the report as a PDF and attach it to an email using your default mail program. |
| Preview | View a preview of the Open Invoice Report. |
| Reset | Set all fields to their default values. |