TRAVERSE Global v11.1
Pictures
Use the Pictures function to cut and paste, insert, or link pictures of inventory items. Pictures can be referenced either with images stored in the database or with a link that references a file stored on the network. You can view the pictures on the Items and Items Interactive View screens or print them on the Item Detail List. Suggestion: JPEG picture files greatly increase the size of the TRAVERSE data files. Therefore, you may want to use GIF files whenever possible to minimize the TRAVERSE file size.
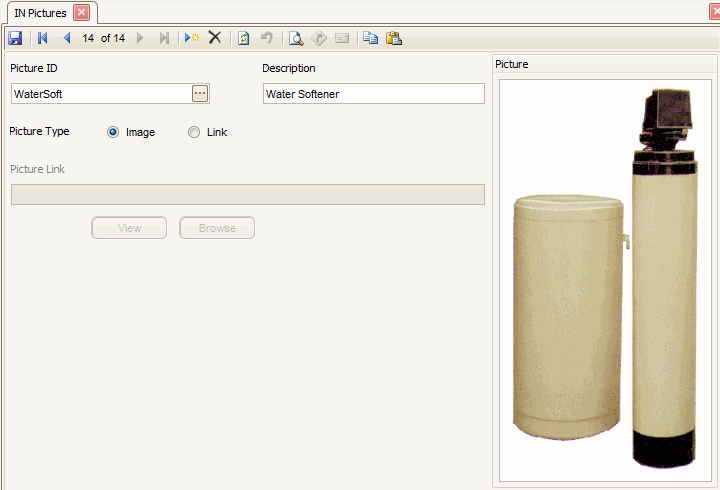
- Click the New button, on the toolbar, to open a blank picture record.
- Enter a new picture ID in the Picture ID field.
- Enter a description of the new picture in the Description field.
- Select Image as the Picture Type to store the image in the database.
- Right-click in the No image data box.
- Select Load.
- Navigate to and highlight a picture.
- Click Open.
- Click the Save button, on the toolbar, to save the new picture record.
- Click the New button, on the toolbar, to open a blank picture record.
- Enter a new picture ID in the Picture ID field.
- Enter a description of the new picture in the Description field.
- Select Link as the Picture Type to link to an image stored in a shared location.
- Click Browse.
- Navigate to and highlight a picture.
- Click Open.
Note: After linking the picture, you can view the picture by clicking View. - Click the Save button, on the toolbar, to save the new picture record.
- Select a picture record to edit from the Picture ID field.
- Edit the fields as necessary.
- Click the Save button, on the toolbar, to save any changes made to the picture record.
- Select a picture record to delete from the Picture ID field.
- Click the Delete button, on the toolbar, to delete the selected picture record.
- Click Yes at the "Are you sure you want to delete selected record(s)?" prompt.
