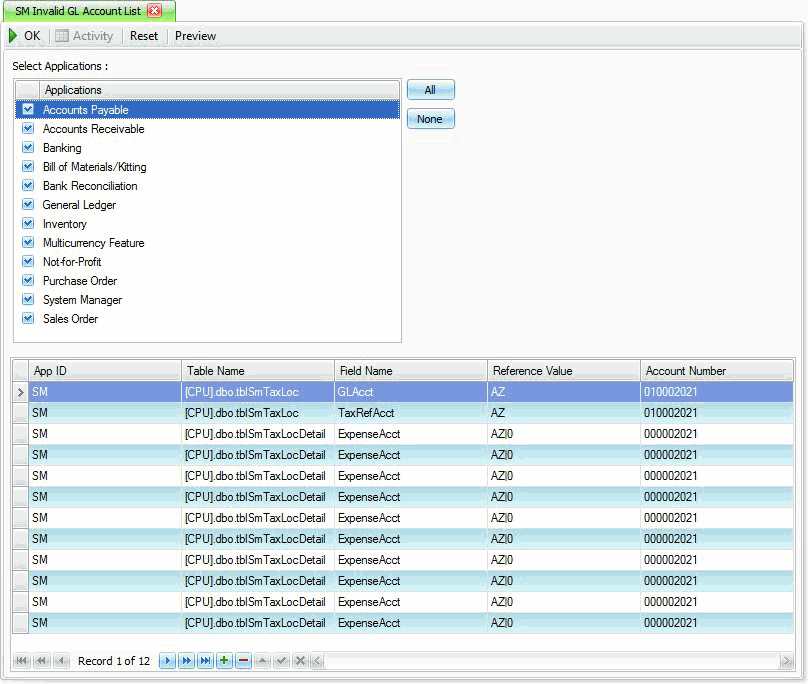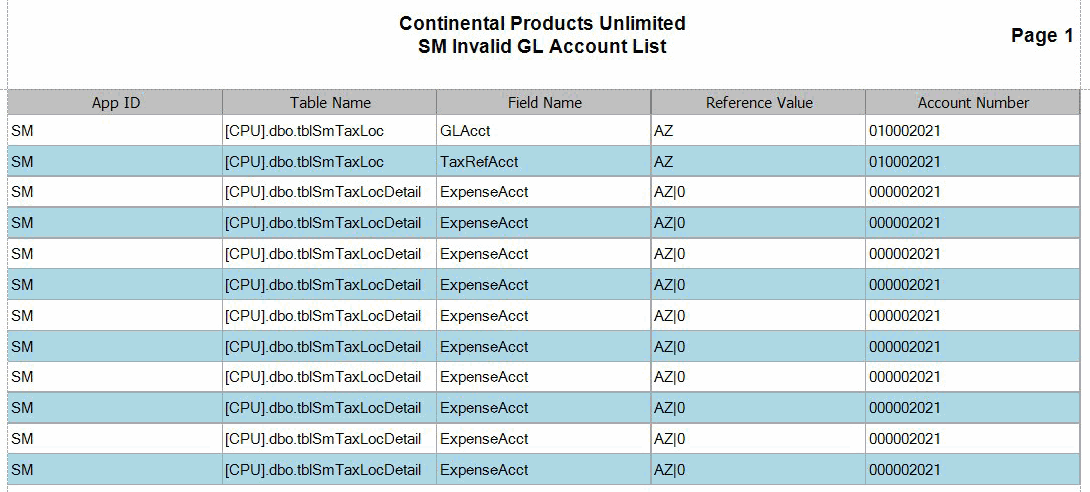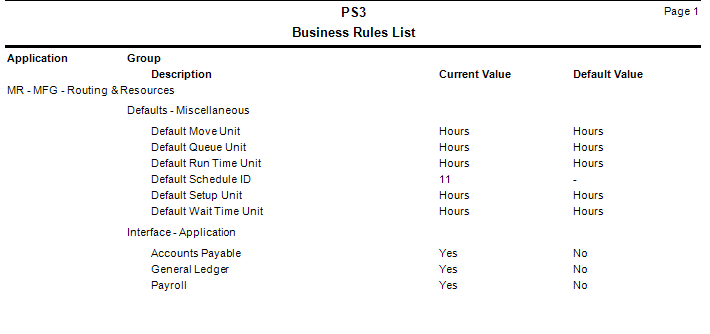TRAVERSE Global v11.1
Set up MFG-Routing & Resources Business Rules
The Business Rules function allows you to interface Routing and Resources with General Ledger, Payroll, and Accounts Payable; set the default time units and define a default shop calendar; and define the user-defined text and numeric fields.
To set up Business Rules, follow these steps:
- Select Business Rules from the System Manager, Company Setup menu.
- The Business Rules screen appears. Select MFG - Production.
- Default Move Unit: Select the default unit of time (seconds, minutes, or hours) to use for the Move Unit field.
- Default Queue Unit: Select the default unit of time (seconds, minutes, or hours) to use for the Queue Unit field.
- Default Run Time Unit: Select the default unit of time (seconds, minutes, or hours) to use for the Run Time Unit field.
- Default Schedule ID: Select a default schedule to use throughout the Routing and Resource application.
- Sales Order: Select Yes to interface Production with Sales Order. Interfacing to Sales Order will allow you to generate production orders from existing sales orders for items that are set up as BOMs in the Bills Of Material application. When entering a production order you may also select an existing sales order to associate the production order to.
- Default Setup Unit: Select the default unit of time (seconds, minutes, or hours) to use for the Setup Unit field.
- Default Wait Time Unit: Select the default unit of time (seconds, minutes, or hours) to use for the Wait Time Unit field.
- Accounts Payable: Select Yes to interface Routing and Resources with Accounts Payable. Interfacing to Accounts Payable allows you to select a Vendor ID when you are setting up Operations that are a Subcontract type.
- General Ledger: Select Yes to interface Routing and Resources with General Ledger. Interfacing with General Ledger will allow you to select valid GL accounts where they are needed.
- Payroll: Select Yes to interface Routing and Resources with Payroll. Interfacing to Payroll will allow you to select Employee IDs in the Labor Types setup. If you do not have Payroll installed these employees would then be selected from the System Manager employee setup.
- Click Print to preview and print a report showing your selected business rules.
- Select Apply, OK, or Cancel.
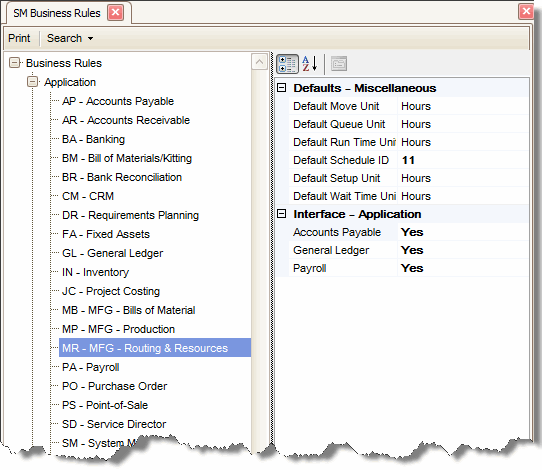
Defaults - Miscellaneous
Interface - Application
Command Buttons
| Name | Description |
|---|---|
| Apply | Save the changes you have made to the business rules functions. The screen will remain open. |
| OK | Save the changes and exit the business rules function. |
| Cancel | Close the business rules screen without saving any changes. |
| Preview and print a business rules report. |
- To check for invalid GL accounts select Invalid GL Account List from the System Audit menu in System Manager.
- The Invalid GL Account List screen appears.
- Select the applications you want to check for invalid GL accounts. If you want to have all applications checked click the All button.
- Click OK to start the search for invalid GL accounts. If one of your selected applications has invalid GL accounts the grid at the bottom of the screen will display the invalid account records.