TRAVERSE Global v11.1
Copy Deduction Codes
When you set up deduction codes, you can use the Copy To dialog box to copy the deduction codes to groups of employees. The Copy Deduction Codes function copies the selected deduction code to the valid deduction codes list for the employee(s) and selection criteria you specify.
On the Deductions tab on the Deductions/Employer Costs maintenance screen, click the Copy To button on the toolbar to open the Copy Deduction Codes dialog box.
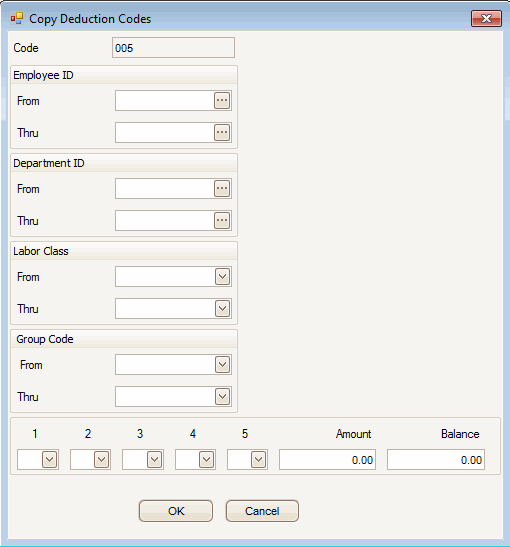
- Select the range of Employee IDs to copy the selected deduction code to. Leave the From and Thru blank to copy the deduction code to all employees.
- Select the range of Department IDs to copy the deduction code to. Leave the From and Thru blank to copy the deduction code to employees in all departments.
- Select the range of Labor Classes to copy the deduction code to. Leave the From and Thru blank to copy the deduction code to employees for all labor classes.
- Select the range of Group Codes to copy the deduction code to. Leave the From and Thru blank to copy the deduction code to employees for all group codes.
-
Select one of the following codes for each pay period in the 1-5 fields (These codes can be changed for each individual employee on the Deductions tab in the Employee Information function.):
N - Take no deduction for this pay period.
Y - Deduct the dollar amount in the Amount field for this pay period.
P - Deduct the percentage of pay in the Amount field for this pay period.
H - Deduct the amount in the Amount field per hour worked for this pay period. If this code is used for a salaried employee, a time ticket must be entered in order for the system to calculate the deduction.
D - Deduct the amount in the Amount field and subtract the deduction amount from the amount in the Balance field. Keep taking the deduction until the amount in the Balance field is reduced to zero (Declining Balance).
E - Deduct the percent or pay in the Amount field and subtract the deduction amount from the amount in the Balance field. Keep taking the deduction until the amount in the Balance field is reduced to zero (Declining Balance by Percent).
F - Calculate the deduction amount using a Formula for this pay period. The Amount field should be zero.
G - Calculate the deduction amount using a formula and subtract the deduction amount from the amount in the Balance field. Keep taking this deduction until the amount in the Balance field is reduced to zero (Declining Balance by Formula).
- If you entered Y or D in a pay period, enter the dollar amount to be deducted in the Amount field. If you entered P or E in a pay period, enter the percentage of the employee’s pay to be deducted. If you entered H enter the dollar amount per hour to be deducted. This amount can be changed for each individual employee on the Deductions tab in the Employee Information function.
- Enter the Balance if you wish to make this deduction a declining balance codes D, E, and G. The amount entered will be reduced when you run the Post Checks function. When the balance reaches zero, the amount will no longer be deducted and the periods will be changed to N’s. Leave the balance at zero to always deduct. This amount can be changed for each individual employee on the Deductions tab in the Employee Information function.
- Click OK to copy the codes and return to the Deduction/Employer Costs maintenance screen.
