TRAVERSE Global v11.1
Tax Factor Prompts
Use the Tax Factor Prompts function to set up and maintain messages that display for certain states.
The Tax Factor Prompts are maintained for state taxes in the payroll year end updates distributed at the end of each calendar year. Local tax factor prompts are not maintained through the year end updates. When a federal, state or local tax that has a tax factor prompt set up is selected in the employee information setup you will be prompted to enter the factor amount when the record is saved. To enter the factor amount you must click on the Factor button. For more information on this see the Taxes tab in the Employee Information setup function.
Examples of some of the tax factor prompts are: Additional Allowances for W/H, where you can claim additional allowances to lower your annualized income when taxes are calculated; Special Allowance for Blind/Over 65, where you can claim a special allowance to lower your annualized income for tax calculations if you are over 65 or blind.
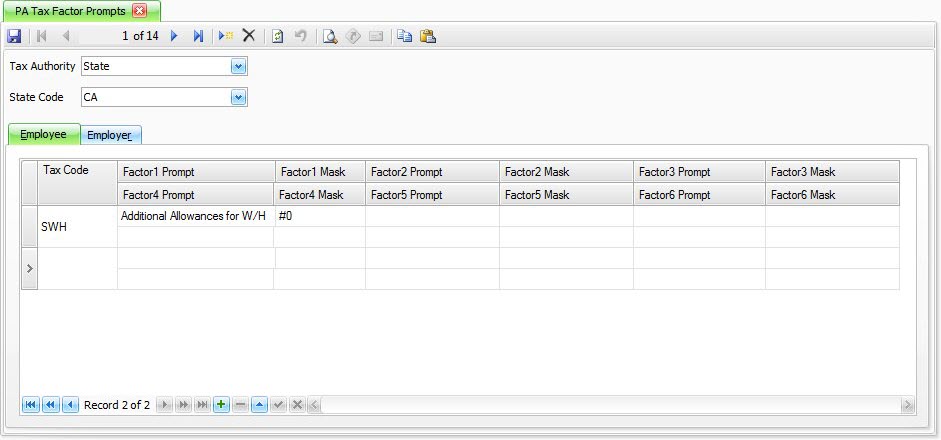
- Click the New button, on the toolbar, to open a blank tax factor prompt record.
- Select the tax authority for which you want to add a tax factor from the Tax Authority field.
Note: Select the State Code and Local Code as applicable. - Enter the applicable information in the Employee and Employer tabs.
- Select a tax code for the employee from the Tax Code field.
- Enter the text to appear as the tax factor prompt in the Factor 1-20 Prompt fields.
- Select a mask for the values from the Factor 1-20 Mask fields. You can select from 0 or #0. If you select 0 you may enter a single digit as the value of the prompt. If you select #0 you may enter up to 99 for the amount of the factor prompt in the employee information tax setup.
You may also enter valid selections separated by a comma (,). An example of this is AZ has a factor prompt to enter from 1 to 6 for varying tax rates. The mask for this prompt shows as 1,2,3,4,5.
- Select a tax code for the employer from the Tax Code field.
- Enter the text to appear as the tax factor prompt in the Factor 1-20 Prompt fields.
- Select a mask for the values from the Factor 1-20 Mask fields. You can select from 0 or #0. If you select 0 you may enter a single digit as the value of the prompt. If you select #0 you may enter up to 99 for the amount of the factor prompt in the employee information tax setup.
You may also enter valid selections separated by a comma (,).
- Click the Save button, on the toolbar, to save the new tax factor prompt record.
- Select a tax factor prompt to edit.
- Edit the fields as necessary.
- Click the Save button, on the toolbar, to save any changes made.
- Select a tax factor prompt to delete.
- Click the Delete button, on the toolbar, to delete the selected tax factor.
- Click Yes at the "Are you sure you want to delete selected record(s)?" prompt.
- Select the print preview button (
 ) to preview the list of prompts.
) to preview the list of prompts. - The preview report screen appears.
- Select the print button (
 ) in the toolbar to print your list.
) in the toolbar to print your list.
