TRAVERSE Global v11.1
Sales Order Copy - Quick Order
The TRAVERSE Sales Order ‘Copy’ functionality allows you to select items from previous transactions to add to the order without the need to look up individual transactions.
The Copy Transaction screen will load all Sales Order transactions for the selected customer, with the exception of Credit Memos/RMA’s. Quantity will default to 0.00 until the line item is selected to be copied.
As with any grid, you can filter the results using the funnel icon in the header of a column.
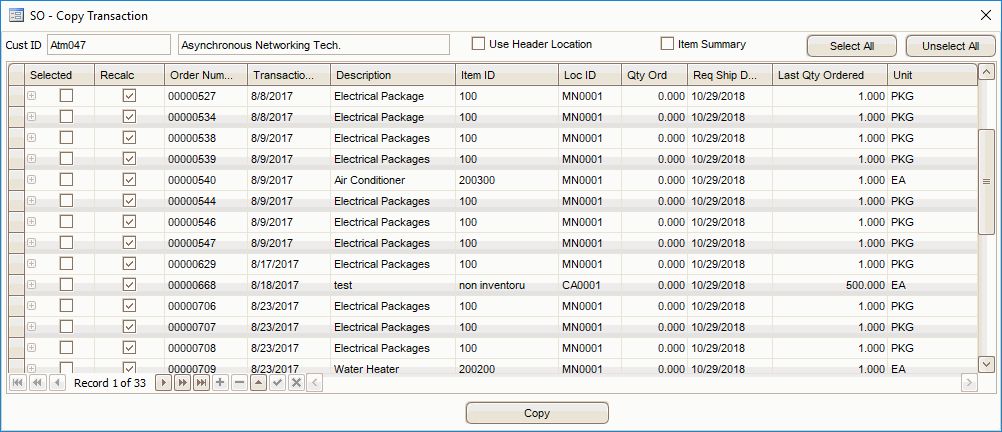
- Mark the Use Header Location check box to fill the line item location with location from the header instead of the location listed on the Copy Transaction screen when you copy the item into the sales order. If the item does not exist in the location from the header, it will not be copied into the sales order. If the check box is left blank, the item will be copied into the sales order with the location listed on the Copy Transaction screen.
- If you want to view only the most recent order for each item, mark the Item Summary check box. This will display each item, but only the most recent order information for that item.
- Mark the Selected check boxes of the line items you want to copy to the current sales order. Use the Select All button to mark all items, or use the Unselect All button to clear all Selected check boxes.
- If you want to order a quantity of items that is different than the Last Qty Ordered, edit the Qty Ord field. NOTE: If you enter a value in the Qty Ord field, the Selected check box will be marked automatically.
- If you do not want the system to recalculate the item price when added to the sales order, clear the Recalc check box.
- Once you have marked the line items to copy to the current sales order, click the Copy button. The selected items will be added to the line items of the current sales order. Make sure to review the Qty Ordered on the current sales order.
