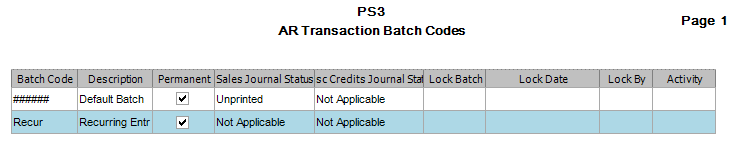Traverse Standard v11.0
Transaction Batch Codes
Use the Transaction Batch Codes function to define codes for posting sales, miscellaneous credits, and cash receipts. Each transaction can be assigned to a batch code, and then transactions can be posted by batch code. Batch codes are useful in network environments. They enable many users to enter and post transactions without interfering with each other.
Batch Codes are available for both the Accounts Receivable and Sales Order applications; you must set up batch codes to be used with Accounts Receivable in the Accounts Receivable application.
Transaction Batch Codes screen
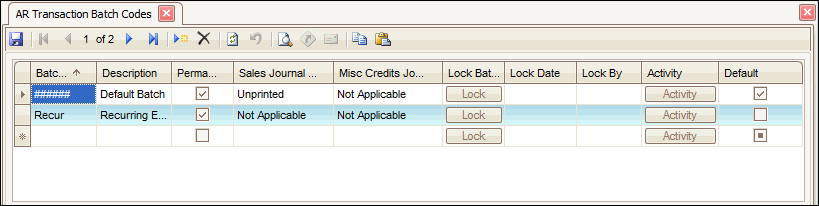
Creating a Batch Code
- Click the New button, on the toolbar, to open a blank batch code record.
- Enter a new code in the Batch Code field.
- Enter a description for the new batch code in the Description field.
- Select the Permanent check box to retain the batch when you post transactions.
Note: When you select this check box, the system retains empty batches when processing completes. - Accept the default status of Not Applicable in the Sales Journal and Misc Credits Journal fields.
When you enter invoices or credit memos, the status changes to Unprinted. When you print a journal and the transactions are ready to be posted, the status changes to Printed. If you enter a new transaction or edit a transaction in the batch after you print a journal, the status becomes Reprint.
- Mark the Default check box if you want to use that batch as the default batch for the function.
- Click the Save button, on the toolbar, to save the new batch code.
Editing a Batch Code
- Select a code to edit from the Batch Code field.
Note: Click the Activity button to view the batch code, the user IDs of those who update the batch and transaction, and the date and time the update occurred. From this batch activity screen you can Refresh the list of batch activity, Delete the status of a transaction from locked to unlocked, and close to return to the Batch Codes screen. - Edit the fields as necessary.
- Click the Lock button, if necessary, to lock the batch and prevent other users from entering or editing transactions in a batch that is being posted.
NOTE: If a batch posts unsuccessfully, the system locks the batch. When locked, you cannot enter, edit, or post the batch.To unlock a batch, click the Lock button.
- Click the Save button, on the toolbar, to save any changes made to the batch code.
Deleting a Batch Code
- Select a batch code to delete from the Batch Code field.
Note: You cannot delete the main batch, ######. - Click the Delete button, on the toolbar, to delete the selected batch code.
- Click Yes at the "Are you sure you want to delete selected record(s)?" prompt.
Produce a Transaction Batch Codes List
- Select the print preview button (
 ) to preview the list of batches.
) to preview the list of batches. - The preview report screen appears.
- Select the print button (
 ) in the toolbar to print your list.
) in the toolbar to print your list.