Traverse Global v11.2 - Service Repair
Define Communications
Use the Define Communications function to set up and design the bulk communications your company sends to contacts. After setting up your communications, use the Bulk Communications function to send communications as part of your marketing and customer relationship workflow.
You can create three types of communications: email, fax, and print.
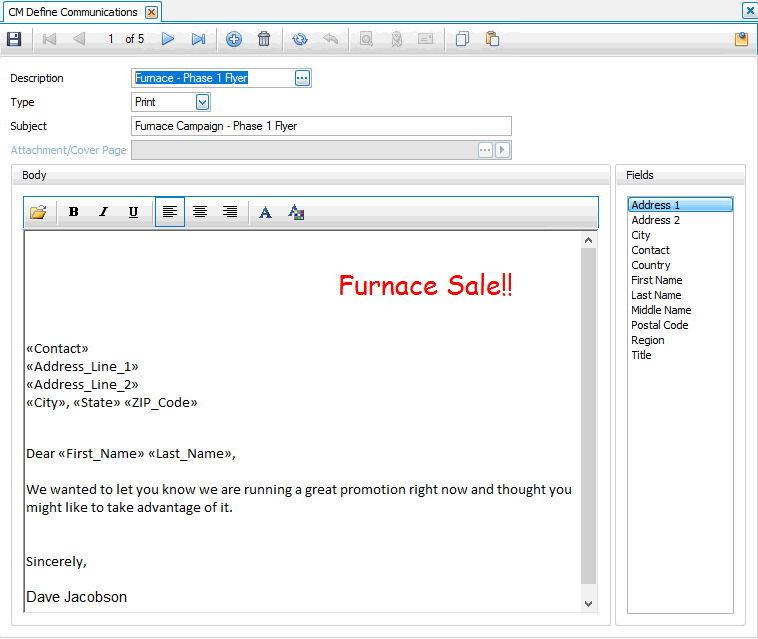
Creating a Communication
- Click the New button on the toolbar to open a blank communication record.
- Enter a description of the new communication in the Description field.
- Select the type of communication to create from the Type field.
- Select E-Mail to create an e-mail message.
- Select Fax to create a blast fax bulk communication.
- Select Print to create a mail merge letter via Microsoft Word.
- Enter the subject or purpose of the communication in the Subject field. If you’re creating an e-mail or fax, the text you enter here is used as the e-mail’s or fax’s subject. For print, this text is used as a field in the source document that you can import into the mail merge Word document.
- In the Attachment/Cover Page field, click the browse button (...) to navigate to a file you want to attach to the communication, if applicable.
Note: The file path appears in the File Name field and you can click the View button to view a preview of the selected file. - Enter the message you want to communicate in the Body section.
- Double-click on the field titles in the Fields section to include customer specific information in the message. Use the Fields list on the right side of the screen to have the Bulk Communications automatically bring in fields from the contact setup. Place your cursor in the Body box and double click on the Field you want to add to the body of the email, fax, or mail merged print document.
- Text entered into the Body section appears as the main message.
- Use the Text tool bar to format the text and fields entered into the body of the communication design. You can have text Bolded, Italicized, Underlined, Left Justified, Center Justified, Right Justified, select the Font, and Font Color.
Note:You can use the Open button to import text from previously saved Rich Text Files (*.rtf), as well as use the formatting tools to further customize your message.
- Click the Save button, on the toolbar, to save the new communication.
Editing a Communication
- Select a communication to edit from the Description field.
- Edit the fields as necessary.
- Click the Save button, on the toolbar, to save the edited communication.
Deleting a Communication
- Select a communication to delete from the Description field.
- Click the Delete button, on the toolbar, to delete the selected communication.
- Click Yes at the "Are you sure you want to delete selected record(s)?" prompt.
Below are instructions on how to create the three types of communication definitions: e-mail, fax, and mail merge.
E-mail Messages
When you create an e-mail bulk communication, you enter the subject to use, the message to send in the e-mail’s body, and the file to attach, if any.
Traverse uses the Messaging Application Programming Interface (MAPI) to connect to an e-mail system and send e-mail messages. Before you can send bulk e-mail communications, make sure that your company’s e-mail client is MAPI-compatible. Consult your IT specialist or network administrator for help. The Email section of the System Manager Business Rules must be set up and functioning prior to sending bulk communication emails.
Fax Messages
When you create a fax, you enter the fax’s subject, body message, and the file to attach to the fax, if any.
Traverse uses Fax/Mail Transport Protocol (available in most e-mail client systems) and the Windows Fax Console to exchange fax messages. Before you can send bulk fax communications, make sure that:
- Your company’s e-mail client is MAPI-compatible and that the Fax/Mail Transport Protocol has been enabled in the client.
- The network you connect to has a fax device set up.
- You have the Windows Fax Console installed and have pointed it at that fax device.
- The System Manager Business Rules Fax section has been set up and is functioning correctly.
Consult your IT specialist or network administrator for help.
Mail Merge
When you create a print communication, Traverse automatically generates a print job sent to the printer you select. The fields selected and put into the body of the communication are used to pull in the contact names and addresses.
Refer to the sample mail merge document included with CRM for help getting started with mail merge. Samples of a mail merge document and the personalized letters are shown at the end of this section.
Sample Mail Merge Document
In this example, we added the Contact, Address1, City, Region, and Postal Code and standard text to the body of the communication setup. The address information appears on every letter.