Traverse Global v11.2 - Service Repair
Setting Up Local Taxes
To create a local tax that is similar to the standard state withholding tax calculations, you need to set up a local withholding tax table prior to writing the formula to calculate the tax.
A city tax is also a local tax, and has some specific considerations. See Working with a City Tax and Writing a City Tax Formula 2.
Create the local table
Open the Formula Tables function on the PA Setup and Maintenance menu.
- Select the Show Company Specific Tax Tables check box.
- Use the New button on the toolbar to create a new table.
- Add a new Table ID for the local tax. The information to put in this table needs to come from your state or locality (city, county, school district, parish).
Use the Edit Header button on the toolbar to change the column headings as needed.
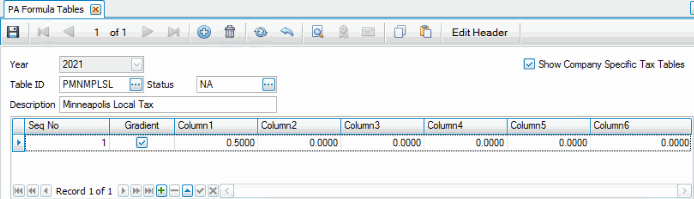
- Save your changes.
Write the Formula
Open the Formulas function from the PA Setup and Maintenance menu.
- Select the New button on the toolbar to create a new formula.
- Enter the formula to calculate the local tax. Below is an example of a simple formula that will read a one-field table with a percentage in it.
SAMPLE
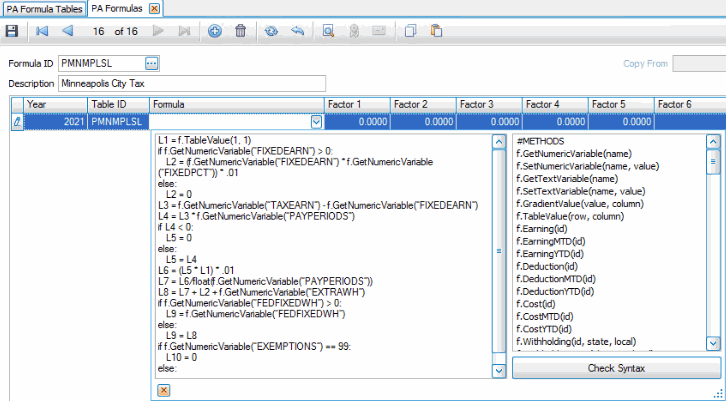
- Save your changes.
Set up the Local Tax Authority
Open the Tax Authorities function from the Codes Maintenance menu.
- Select 'Local' for the Tax Authority.
- Select the New button on the toolbar to create a new tax authority.
- Select your State Code.
- Enter a Local Code and Description.
- Create a new record one the Employee tab using the Append button. Enter the appropriate information as necessary.
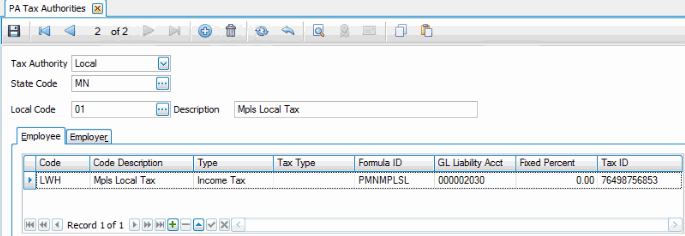
- Save your changes.
Add the Status Codes for the Local Tax
Open the Status Codes function on the Codes Maintenance menu.
- Select 'Local' in the Tax Authority field.
- Select the current Payroll Year.
- Select the State Code and Local Code.
- Select the New button on the toolbar to create new status codes.
- Add the Status Code(s) from which your local code needs to pull information for the correct withholding table. If you do not have a tax table, or multiple statuses, then add 'NA' as a status.
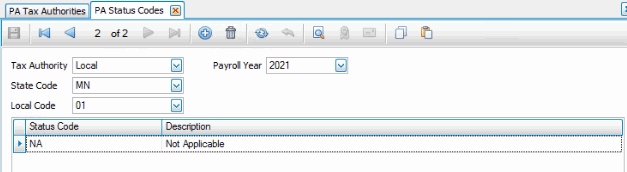
Add the Tax Record to the Employee
Open Employee Information function on the Setup and Maintenance menu.
- Select the Employee ID for which to add the local tax, and go to the Taxes tab, then to the Local Taxes tab
- Select a Tax Group ID, as applicable.
- Use the Append button to add the local code you set up with a status.
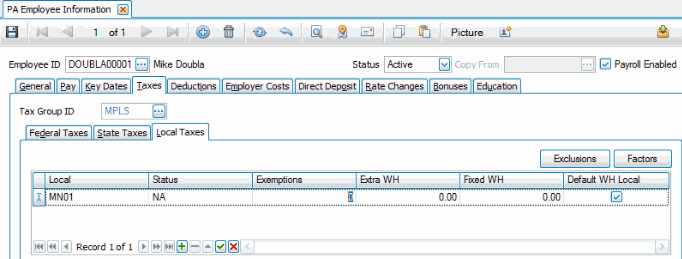
- Save your changes.
This formula would work with a 3-column tax table similar to most state withholding tables that have Wage Bracket, Base, and Percent columns. This would also include a 99999999.99 row with an exemption number in column 2.
Select the Formula Tables function from the PA Setup and Maintenance menu.
- Set up your local table. Make sure to select the check box that says Show Company Specific Tax Tables. If you want to put the table into the ST database, add the new table with the Show company specific tables check box clear.
Sample
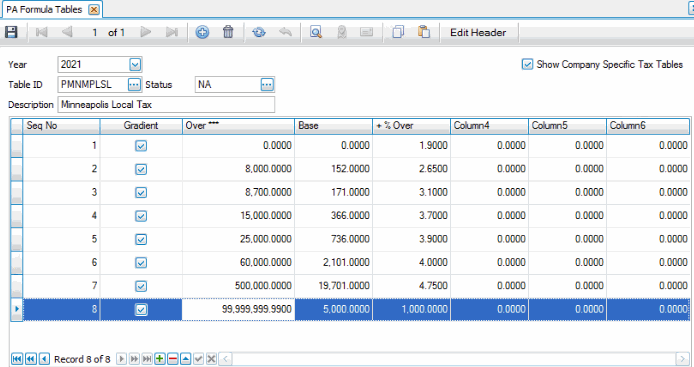
- Save your changes.
Select Formulas from the Setup and Maintenance menu.
- Select the New button to open a blank Formulas screen.
- Enter a Formula ID. For our example, enter 'PMNMNLWH'.
- Enter a Description for the formula. For our example, enter 'Minnesota Local Tax'.
- Click Append at the bottom of the screen to add a new formula for the current payroll Year.
- Select 'PMNMPLSL' for the Table ID to use in this formula.
- Skip Factors 1 – 6.
- Click the drop down list arrow in the Formula column to display the formula box, into which to enter the formula.
- For line 1, enter:
L1 = f.GradientValue(99999999.99, 2) - For line 2, enter:
L2 = f.GradientValue(99999999.99, 3) - For line 3, enter:
if f.GetNumericVariable(“FIXEDEARN”) > 0:L3 = (f.GetNumericVariable(“FIXEDEARN”) * f.GetNumericVariable(“FIXEDPCT”)) * 0.01else:L3 = 0 - For line 4, enter:
L4 = f.GetNumericVariable(“TAXEARN”) - f.GetNumericVariable(“FIXEDEARN”) - For line 5, enter:
L5 = L4 * f.GetNumericVariable(“PAYPERIODS”) - For line 6, enter:
L6 = L5 - L1 - For line 7, enter:
L7 = L2 * f.GetNumericVariable(“EXEMPTIONS”) - For line 8, enter:
if L7 < 0:L8 = 0else:L8 = L7 - For line 9, enter:
L9 = L6 - L8 - For line 10, enter:
if L9 < 0:L10 = 0else:L10 = L9 - For line 11, enter:
L11 = f.GradientValue(L10, 1) - For line 12, enter:
L12 = f.GradientValue(L10, 2) - For line 13, enter:
L13 = f.GradientValue(L10, 3) - For line 14, enter:
L14 = (L13 *(L10 - L11)) * 0.01 - For line 15, enter:
L15 = (L14 + L12) / float(f.GetNumericVariable(“PAYPERIODS”)) - For line 16, enter:
L16 = L15 + L3 + f.GetNumericVariable(“EXTRAWH”) - For line 17, enter:
if f.GetNumericVariable(“FEDFIXEDWH”) > 0:L17 = f.GetNumericVariable(“FEDFIXEDWH”)else:L17 = L16 - For line 18, enter:
if f.GetNumericVariable(“EXEMPTIONS”) == 99:L18 = 0else:L18 = L17NOTE: It is important to enter two equal signs == before the 99 in the if part of the statement. This is the Iron Python comparison function.
- For the final line enter this to return the calculated value:
f.SetNumericVariable(“CALCVALUE”, L18)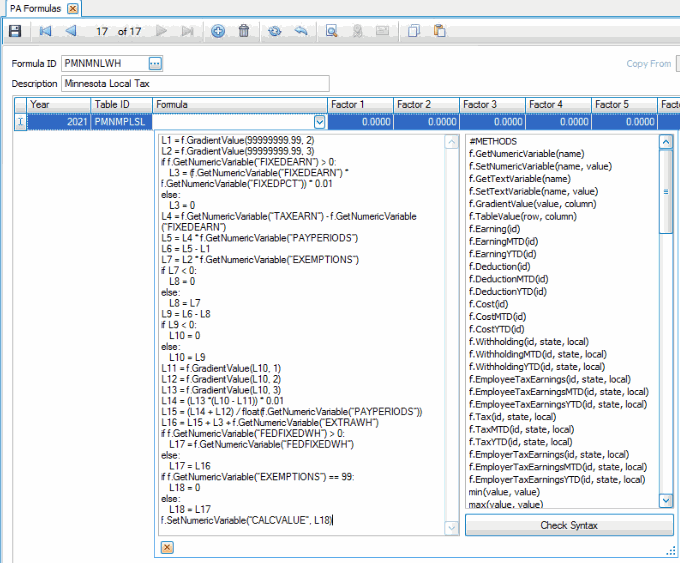
- Set up local tax using the Tax Authorities function from the Codes Maintenance menu and follow instructions from the previous example.
- Add the local tax to Employee Information>Taxes tab>Local Taxes tab by following instructions from the previous example.
With this city tax, we have a one-column one-row tax table. The formula will take into account any fixed earnings, fixed percent, and extra withholdings the employee has. The formula will also allow you to put '99' for exemptions and make the employee exempt from this tax.
- Select the Formula Tables function from the PA Setup and Maintenance menu.
- Set up your local table. Make sure to select the check box that says Show Company Specific Tax Tables. If you want to put the local tax table into the ST database instead of the company-specific database, leave the Show Company Specific Tax Tables check box clear when adding the new table.
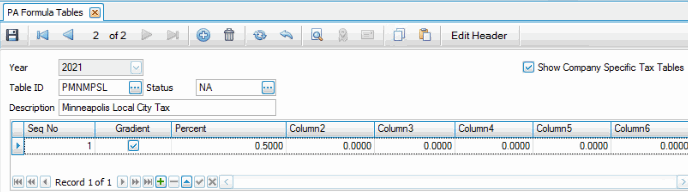
- Select the Formulas function from the PA Setup and Maintenance menu.
- Select New to open a blank formula screen.
- Enter a Formula ID. In our example, we entered 'PMNMPLSL'.
- Tab to the Description field, and enter a description for the formula. For our example, enter 'Minneapolis City Local Tax'.
- Click the Append button at the bottom of the screen to add a new formula for the current payroll Year.
- Select 'PMNMPSL' for the Table ID to use in this formula.
- Skip Factors 1 – 6.
- Click the drop-down list arrow in the Formula column to display the formula box, into which to enter the formula.
- For line 1, enter:
L1 = f.TableValue(1, 1) - For line 2, enter:
if f.GetNumericVariable(“FIXEDEARN”) > 0:L2 = (f.GetNumericVariable(“FIXEDEARN”) * f.GetNumericVariable(“FIXEDPCT”)) * 0.01else:L2 = 0 - For line 3, enter:
L3 = f.GetNumericVariable(“TAXEARN”) - f.GetNumericVariable(“FIXEDEARN”) - For line 4, enter:
L4 = L3 * f.GetNumericVariable(“PAYPERIODS”) - For line 5, enter:
if L4 < 0:L5 = 0else:L5 = L4 - For line 6, enter:
L6 = (L5 *L1) * 0.01 - For line 7, enter:
L7 = L6 / float(f.GetNumericVariable(“PAYPERIODS”)) - For line 8, enter:
L8 = L7 + L2 + f.GetNumericVariable(“EXTRAWH”) - For line 9, enter:
if f.GetNumericVariable(“FEDFIXEDWH”) > 0:L9 = f.GetNumericVariable(“FEDFIXEDWH”)else:L9 = L8 - For line 10, enter:
if f.GetNumericVariable(“EXEMPTIONS”) == 99:L10 = 0else:L10 = L9NOTE: It is important to enter two equal signs == before the 99 in the if part of the statement. This is the Iron Python comparison function.
- For line 11, enter:
if L10 < 0:L11 = 0else:L11 = L10 - For the final line enter this to return the calculated value:
f.SetNumericVariable(“CALCVALUE”, L11)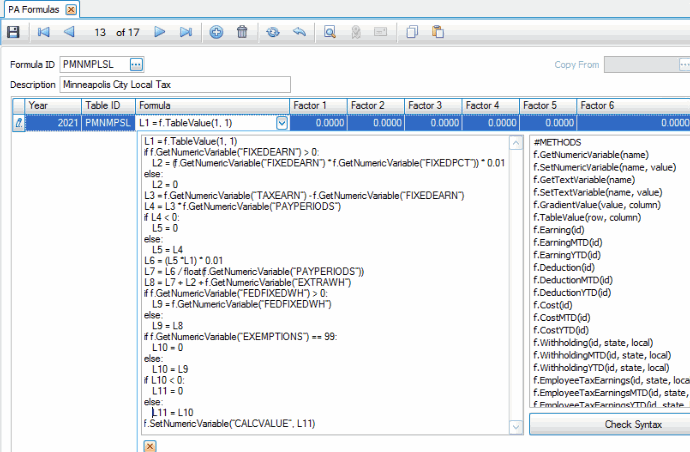
- Set up the city tax using the Tax Authorities function from the Codes Maintenance menu and follow the instructions from previous example.
- Add the city tax to Employee Information>Taxes tab>Local Taxes tab following instructions from previous examples.
This city tax uses the same type of table as the previous city tax example, but the formula is a little more simple. The formula will account for fixed earnings only and then take out the tax percentage.
To make this city tax, do the following steps:
- Select the Formula Tables function from the PA Setup and Maintenance menu.
- Set up your local table. Make sure to select the check box that says Show Company Specific Tax Tables. If you want to put the local tax table into the ST database instead of the company-specific database, leave the Show Company Specific Tax Tables check box clear when adding the new table.
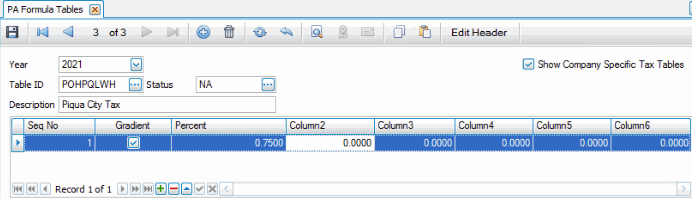
- Select the Formulas function from the PA Setup and Maintenance menu.
- Select New to open a blank formula screen.
- Enter a Formula ID. In our example, we entered 'POHPQLWH'.
- Tab to the Description field, and enter a description for the formula. For our example, enter 'Piqua City Tax'.
- Click the Append button at the bottom of the screen to add a new formula for the current payroll Year.
- Select 'POHPQLWH' for the Table ID to use in this formula.
- Skip Factors 1 – 6.
- Click the drop-down list arrow in the Formula column to display the formula box, into which to enter the formula.
- For line 1, enter:
L1 = f.TableValue(1, 1) - For line 2, enter:
L2 = f.GetNumericVariable(“TAXEARN”) - f.GetNumericVariable(“FIXEDEARN”) - For line 3, enter:
L3 = (L1 * L2) * 0.01 - For line 4, enter:
if L3 < 0:L4 = 0else:L4 = L3 - For the final line enter this to return the calculated value:
f.SetNumericVariable(“CALCVALUE”, L4)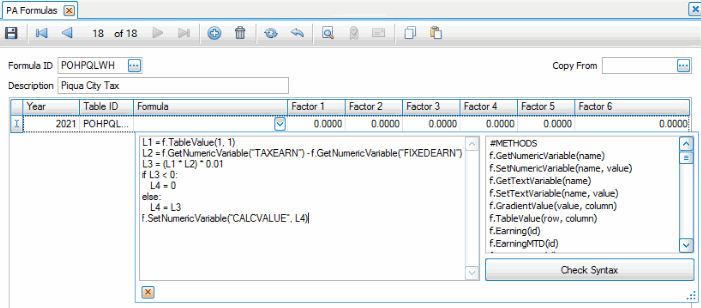
- Set up the city tax using the Tax Authorities function from the Codes Maintenance menu and follow the instructions from previous example.
- Add the city tax to Employee Information>Taxes tab>Local Taxes tab following instructions from previous examples.
This local tax example is the simplest tax formula that can be written. This formula does not use a tax table, and does not take into account any fixed percent, fixed withholdings, or exemptions set up for the employees. This formula will calculate a fixed percent from a factor and calculate that percent from their taxable income.
To make this local tax, following these steps:
- Select the Formulas function from the PA Setup and Maintenance menu.
- Select New to open a blank formula screen.
- Enter a Formula ID. In our example, we entered 'PWILWH'.
- Tab to the Description field, and enter a description for the formula. For our example, enter 'Wisconsin Local Test Formula'.
- Click the Append button at the bottom of the screen to add a new formula for the current payroll Year.
- Enter '0.01' for Factor 1. Skip Factors 2 – 6.
- Click the drop-down list arrow in the Formula column to display the formula box, into which to enter the formula.
- For line 1, enter:
res = f.GetNumericVariable(“TAXEARN”) * f.GetNumericVariable(“FC1”) - For the final line enter this to return the calculated value:
f.SetNumericVariable(“CALCVALUE”, res)The value 'res' is considered the line number in this case and that is the value that is being returned with the final statement. This is another example of how line number values can vary.
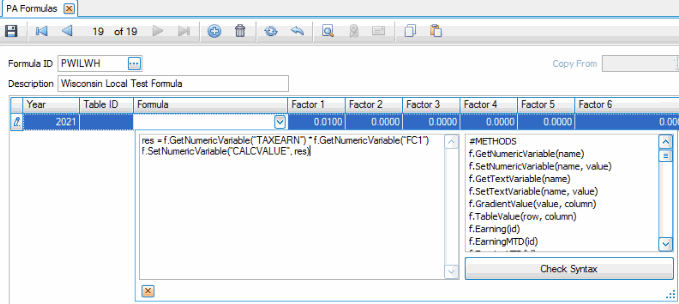
- Set up the city tax using the Tax Authorities function from the Codes Maintenance menu and follow the instructions from previous example.
- Add the city tax to Employee Information>Taxes tab>Local Taxes tab following instructions from previous examples.