Traverse Global v11.2 - Service Repair
PO Transactions Source Link
Use the Source Link option to indicate that the item on that line is being purchased for a specific use. The fields on this form will be filled in automatically if the order was generated from another transaction, such as an order from the Sales Order application or a requirement from the Manufacturing application. Refer to the topics for those applications for more information regarding the automated creation of a purchase order.
The process of receiving goods will have special functionality applied if a source transaction is indicated for a line item. When items are received, the Source Transaction will automatically be updated with the received quantity. For instance, a line on a Sales Order will be marked as 'Picked' as soon as the product is received in PO, and will be ready to be verified and invoiced.
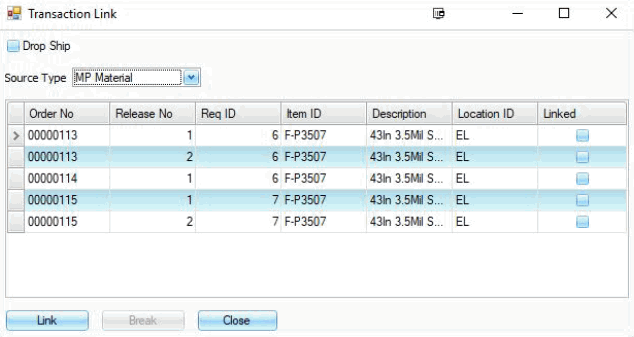
If you checked the Drop Ship box in the Ship-To tab, the specific cost of this order will be passed to the source transaction, bypassing the normal inventory costing process.
Select the Drop Ship check box to mark this transaction for Drop Shipment. The shipment will be shipped directly to another vendor or customer without being received through your system as inventory.
The following information will be filled in when the purchase order is generated from a sales order. When the Drop Ship box is checked while generating the purchase order, these fields will be filled in when information is provided on the Ship To tab of the source transaction: Ship Method/Via, Name, Address 1 and 2, City, Region, Country, and Postal Code.
Choose one of the following options for the Source Type of the line item you are entering, depending upon the reason for which you are purchasing or returning items. This field is required if you enter a Project ID in the next step.
- Select 'JC' to associate the line item with a job costing project for which you are purchasing the item. Then select the customer, project ID number, and task number. You will see a phase number if the project has the item ID you are currently working with as a line item.
- Select 'SO' to associate the line item with a sales order for which you are purchasing the item. Then select the SO number and line number. You will see a line number if the sales order has the item ID you are currently working with as a line item.
- Select 'SD Work Order' to associate the line item with a service work order for which you are purchasing the item. Then select the work order number, dispatch number, item ID, and location ID. You will see a line number if the work order has the item ID you are currently working with as a line item.
- Select 'SD Service Order' to associate the line item with a service order for which you are purchasing the item. Then select the service order number, dispatch number, item ID, and location ID. You will see a line number if the service order has the item ID you are currently working with as a line item.
- Select 'MP Material' to associate the line item with a material Work Order (Manufacturing Production application) for which you are purchasing the item. Then select the production order’s WO number, Release, and Requirement. You will see a line number if the production order has the item ID you are currently working with as a line item.
- Select 'MP Subcontract' to associate the line item with a material Work Order (Manufacturing Production application) for which you are purchasing the item as a subcontracted item. Then select the production order’s WO number, Release, and Requirement. You will see a line number if the production order had the item ID you are currently working with as an item in the production order.