Traverse Global v11.2 - Service Repair
SO Line Items - Kitted Items
When you select kitted items on a sales order, there are a few things to be aware of.
Select Kit Definition dialog box
If the BM Show Kit History Selections in Sales Order Transaction business rule is set to 'Yes', you will see a notification asking if you want to select the definition from kit sales history. Select 'Yes' or 'No' as applicable. If you select 'Yes', the Select Kit Definition window will open and allows you to select a definition of the kit you have used in the past.
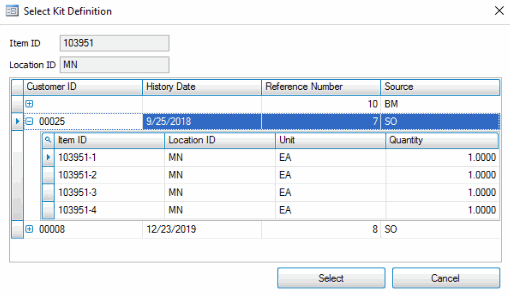
Select a kit definition and use the Select button to choose the definition and return to the sales order, or click Cancel to cancel the action.
Line Items showing kitted (parent) item.

To see the components of a kitted item, click the Show Kit Detail button.
Line Items showing component items for the kit.

Click the Hide Kit Detail button to show the parent item.
Compare the Sales Acct and the COGS Acct for the parent kit item and the component items. Notice the COGS Acct number is the same for both the parent item and the component items.
The Sales Acct and COGS Acct are tied to the component items through the IN account code for the inventory location.
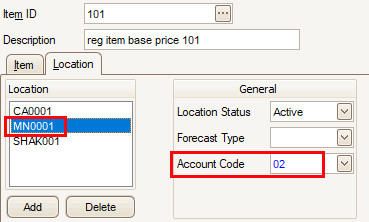 MMMMMM
MMMMMM

The Sales and COGS accounts for the parent item are set in the sales account code of 'SA'.

However, when you order a kit item, the COGS account for the component items is redirected to the parent item COGS account. If an item is not a component of a kit, the COGS account is defaulted from the Inventory account code. You can change this by selecting a sales account code, or by changing the item's individual account code.
TIP: If you want a kit's component items to use the inventory COGS account instead of the kit parent's COGS account, enter the component items as individual line items (and omit the parent kit item).