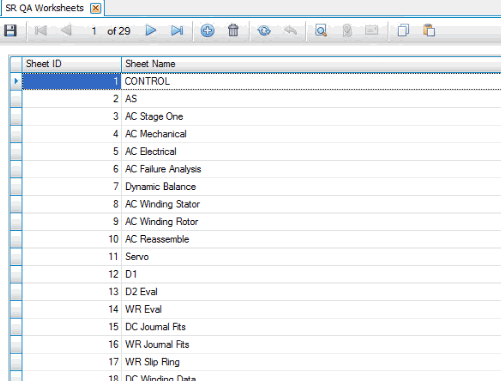Traverse Global v11.2 - Service Repair
QA Worksheets
As an alternative to job cards to facilitate tracking work and specifications for various job types or customers, Traverse Service Repair includes an Excel workbook containing worksheets that allow you to record measurements, verify details, and guide you through the QA evaluation process for incoming equipment.
The QA Worksheets function lists the sheets available in the QA Worksheet Excel file. Initially, the function will list the sheets that are included in the SRQAWorksheet.xlsx file from Open Systems. The SRQAWorksheet.xlsx file is located in the Documents folder in the Traverse directory.
If you want to modify the worksheet file, make a copy of the SRQAWorksheet.xlsx file, make your changes, then save the edited file as SRQAWorksheetCustom.xlsx in the Documents folder in the Treverse directory. By renaming your modified file, your changes will not be overwritten when you apply updates.
Use the QA Worksheet Detail function to specify which worksheets in the QA Worksheet Excel file are applicable to a specific job type or customer. When you print the job card, if you choose to print the Excel QA Worksheets, this list will determine which tabs will show.
If you wish to add sheets to the QA Worksheet Excel file, add the sheet name(s) to the list in the QA Worksheets function by using the New button on the toolbar, then entering the sheet name in the Sheet Name column. Use the Save button on the toolbar to save your changes.
Note: The Sheet ID column is read-only.
If you wish to make changes to sheets in the QA Worksheet file, or add new sheets, use Excel to make the changes directly to the file.
The QA Worksheets function lists the sheets available in the QA Worksheet Excel file. Initially, the function will list the sheets that are included in the SRQAWorksheet.xls file from Open Systems.
The SRQAWorksheet.xls file is located in the Documents folder in the Traverse directory.
Notice the sheet names on the tabs match the Sheet Names in the SR QA Worksheets function.
If you wish to make changes to sheets in the QA Worksheet file, use Excel to make the changes directly to the file.
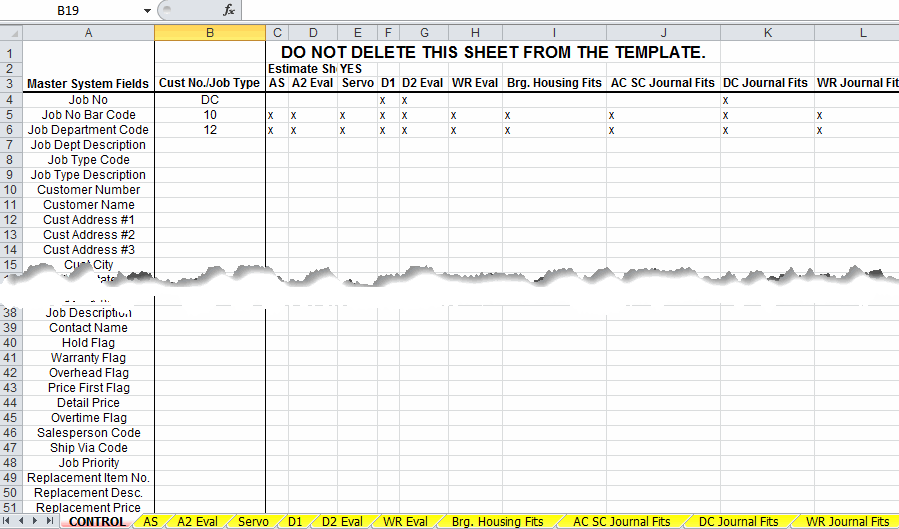
If you wish to add sheets to the QA Worksheet Excel file, add the sheet name(s) to the list in the QA Worksheets function by using the New button on the toolbar, then entering the sheet name in the Sheet Name column. Use the Save button on the toolbar to save your changes.
Note: The Sheet ID column is read-only.
Notice the Sheet Names in the SR QA Worksheets function match the names on the worksheet tabs in the SRQAWorksheet.xls file.