Traverse Global v11.2 - Service Repair
Physical Inventory
Use the Physical Inventory function to enter the counts if you use tags or worksheets to record physical inventory counts. The current batch is locked while you enter physical inventory counts to prevent other users from editing the batch and from selecting that batch for the Update Perpetual Inventory function.
Before you use this function, you must freeze quantities for the batch using the Freeze Quantities function and print either tags or worksheets using the Print Inventory Tags or Print Worksheets functions.
The Mobile WMS Physical Inventory function simplifies the Physical Counts Entry function by allowing you to use barcodes with a barcode scanning handheld unit.
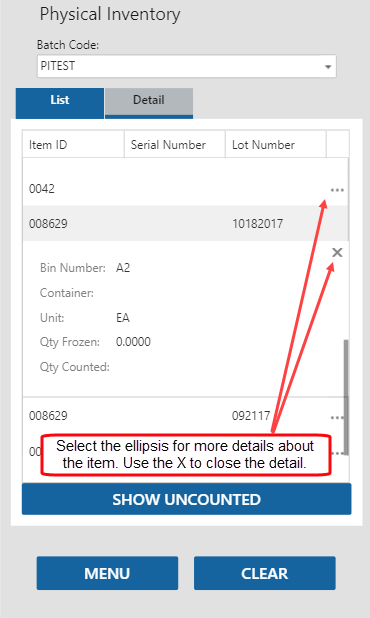
To enter the physical inventory count for an item:
- Scan or enter the Batch Code from the physical inventory tag or worksheet used to conduct the physical inventory. The List tab will show the items in the batch. Use the Show Uncounted button to filter the list for the items that do not have a count entered. Note: The Qty Frozen field will appear if the TP Warehouse Management Portal Display Qty Frozen business rule is set to 'Yes'.
- On the List tab, select the item you are counting. The Detail tab will open and allow you to count the item. Alternately, open the Detail tab and scan or enter the Item ID you are counting.
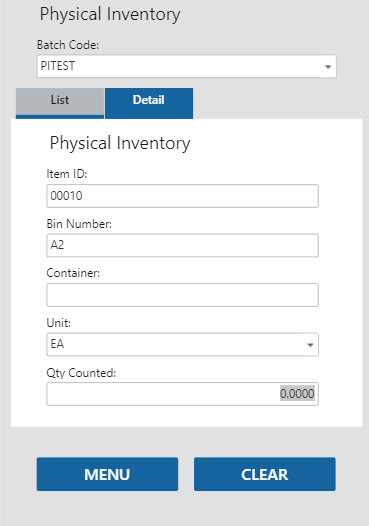
- Scan or enter the Bin Number where the item is located.
- Scan or enter the Container where the item is located, as applicable.
- Scan or enter the Lot Number of the item you are counting, as applicable. The Lot Number field will be visible if needed.
- Scan or enter the Serial Number of the item you are counting, as applicable. The Serial Number field will be visible if needed. Serialized items will require a separate entry for each serial number with a Counted Qty of one.
- The default counted Unit of measure is displayed. Accept or edit as necessary.
- Enter the item quantity you are counting in the Counted Qty field. Enter the actual quantity counted for the item, bin, and container. When the Update Perpetual Inventory function is executed, the quantity will be adjusted by the difference between the frozen and the counted quantity, if needed.
- Repeat these steps for each counted item.
Note: Data validation has been applied to the fields in thePhysical Inventory screen. The order of the data validation process depends on the setting of the Use Container parameter. When Use Container is set to Yes, the validation process occurs in the following sequence:Container, Bin, Lot, and Serial. On the other hand, if Use Container is set to No, the validation process occurs in the following sequence: Bin, Lot, and Serial.
Use the Clear button to clear the fields, as necessary.
When finished, use the Menu button to return to the menu.