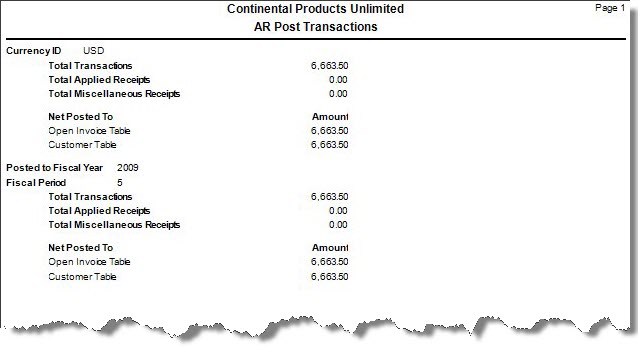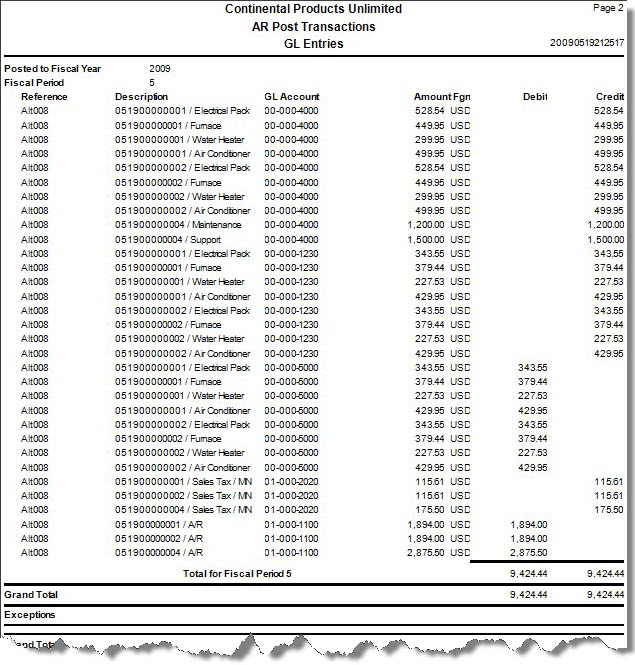Traverse Global v11.2
Post Transactions
When you post transactions, open invoices are created for each sale and miscellaneous credit entry recorded as a transaction. The due date for each transaction is updated from the invoice date and the number of due days for the terms code. The discount date is updated from the invoice date and the number of discount days from the same terms code. A payment record is created for each cash receipt.
The system creates temporary tables to store line-item entries, totals, and cash receipts information. As information is posted, line-item information is posted first, then totals are updated. When all line items are posted, summary GL entries are calculated. Cash receipt information is posted using the Post Cash Receipts function.
If Accounts Receivable interfaces with General Ledger, debit and credit entries are created in the GL Journal. If detail information is posted, entries are made for each line item. If summary information is posted, one entry is made for each account. If the accounting period is closed, you can either edit transactions or use the System Manager Period Conversion function to open the accounting period and then post the transactions.
If Accounts Receivable interfaces with Inventory, posting Accounts Receivable transactions updates the available quantities, dates, and balances in Inventory.
Posting transactions also updates balance, sales, and payment history fields in the customers' records. The taxable and nontaxable totals from the transactions and the tax collected update the tax location records in System Manager.
Traverse automatically creates entries for any realized gains or losses due to fluctuating currency exchange rates for payments in the accounts you specified in the System Manager Gains and Losses Accounts setup when you post to record those gains and losses for correct accounting.
In the Avalara tax transaction processing workflow, various tax statuses dictate the handling of transactions, influencing whether they are posted and committed to Avalara.
Transactions labeled with the tax status Tax Calculated will be both posted and committed to Avalara. However, if the Avalara tax calculation is inaccurate or if transactions are marked with the tax status Recalculate Tax, they will be held from posting or commitment to Avalara until the tax calculation issues are resolved.
For transactions indicating a tax status of None, posting will occur, but they will not be pushed to Avalara since the tax calculation is handled internally. It's essential to review and correct any transactions with inaccurate tax calculations to ensure compliance and accurate financial reporting.
Additionally, transactions that are saved and subsequently deleted after Avalara Tax calculation will be voided in the Avalara portal following subsequent post transactions.
Entries Made to Accounts
When you post invoices for sales on credit, entries are made to these accounts:
| Account | Entry |
| Sales | Credit |
| Sales Tax | Credit |
| Freight | Credit |
| Misc | Credit |
| AR | Debit |
The general ledger account in the tax location record determines the sales tax account. The distribution codes record determines the AR, freight, and misc. accounts. The sales account comes from the account code assigned to inventory items if you are interfaced to Inventory, or the sales account entered into the SM description item if selected. If you have a miscellaneous item, the sales account defaults from the business rules. You also may have selected a Sales/COGS account code to assign the sales account.
The costs for each line item updates these accounts:
| Account | Entry |
| Inventory | Credit |
| COGS | Debit |
The inventory and COGS accounts come from the account code assigned to the item if you are interfaced to Inventory and you selected an inventory item. If you selected an SM description item, the inventory and COGS accounts come from the accounts set up for that item. If you entered a miscellaneous item, the inventory and COGS accounts come from the defaults set up in the business rules or the COGS account can come from a Sales/COGS account code.
You also can manually select the sales, COGS, and inventory account when entering the transaction.
The miscellaneous credits for each line item updates these accounts:
| Account | Entry |
| Sales | Debit |
| Sales Tax | Debit |
| Freight | Debit |
| Misc | Debit |
| AR | Credit |
The general ledger account in the tax location record determines the sales tax account. The distribution codes record determines the AR, freight, and misc. accounts. The sales account comes from the account code assigned to inventory items if you are interfaced to Inventory, or the sales account entered into the SM description item if selected. If you have a miscellaneous item, the sales account defaults from the business rules. You also may have selected a Sales/COGS account code to assign the sales account.
The cost for each line item updates these accounts:
| Account | Entry |
| Inventory | Debit |
| COGS | Credit |
The inventory and COGS accounts come from the account code assigned to the item if you are interfaced to Inventory and you selected an inventory item. If you selected an SM description item, the inventory and COGS accounts come from the accounts set up for that item. If you entered a miscellaneous item, the inventory and COGS accounts come from the defaults set up in the business rules or the COGS account can come from a Sales/COGS account code.
You also can manually select the sales, COGS, and inventory account when entering the transaction.
Use the Periodic Maintenance function to update the status of completed transactions.
Posting Transactions
- Complete AR Transaction entry.
- Print invoices.
Note: Invoices cannot be reconstructed after they have been posted. - Print the Transaction Journal, Sales Journal, Miscellaneous Credits Journal, and the Cash Receipts Journal.
Note: The Transactions function provides information for the Sales and Miscellaneous Credits Journals. The Cash Receipts function provides information for the Cash Receipts Journal. Posted entries are cleared from these functions to make room for the next group of entries. - Ensure no one else is using batch processing or the Transactions function.
Note: This only applies if you have a multiuser system. - Select the Do the following then check the box check box.
- Select the batches to post. This option only appears if you elected to use batch processing in the Business Rules function. You can use the All button to select all batches to post or you can use the None button to deselect all batches from posting.
- Enter comments for the post, if applicable, in the Comments field.
- Click a command button to
| Click | To |
| OK | Begin posting the transactions. |
| Activity | Display the Activity Log to view posting activity. |
| Reset | Set all fields to their default values. |