Traverse Global v11.2
Cash Receipts
Use the Cash Receipts function to record payments from customers, record unapplied cash receipts from a source other than a customer, enter deposit information (such as abank account ID or a batch/deposit number), or view transaction prepayments.
Use the Open Invoice Report to view posted invoice payments.
This function is similar to the Transactions function because you can use it to record payment amounts. However, if you often receive partial payment for goods shipped, you can use the Transactions function to record the transaction initially, then use the Cash Receipts function to record payments as they come in.
Note that payments made via the Traverse Payment System (TPS) will not be available through the Cash Receipts screen. Use the External Payments function to process those payments and generate cash receipts.
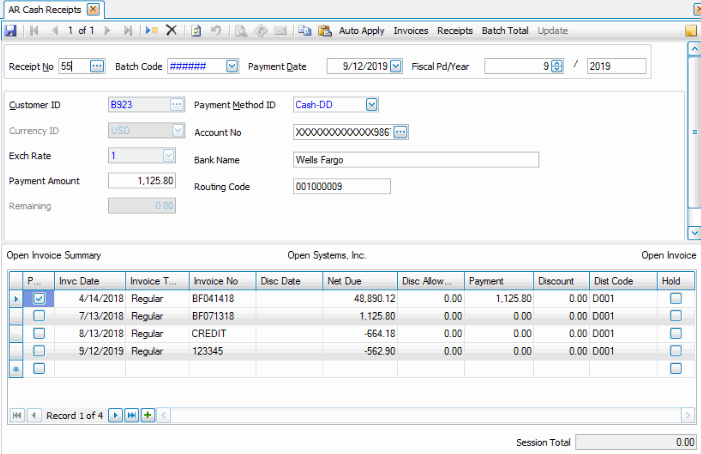
Creating a Cash Receipt
- Click the New button, on the toolbar, to open a blank cash receipt record. The system generates a receipt number when a new cash receipt is entered.
- Select the batch code for which to apply the cash receipt from the Batch Code field. If you are interfaced with Bank Reconciliation this will be your deposit ID.
Note: This field only appears if you elect to use Batch Processing in the Business Rules. - Select the date of the receipt or accept the default from the Payment Date field.
- Select the general ledger period and fiscal year to post to or accept the default from the Fiscal Pd/Year fields.
- Select the customer ID with an open invoice from the Customer ID field or for entering a miscellaneous cash receipt, select an account to credit from the Credit GL Account field.
Note: Transactions do not need to be in the currency assigned to the customer for which you are entering a transaction. That is, transaction amounts may be entered in any Active Currency using the Currency ID drop-down.If you do not select a customer, and Accounts Receivable interfaces with General Ledger, select a Credit GL Account for the cash receipt. If Accounts Receivable does not interface with General Ledger and no customer is selected, enter the general ledger account to credit for the cash receipt.
- Enter the amount received for payment in Payment Amount field.
The remaining amount to be paid, if applicable, appears in the Remaining field. - Select the payment method for the customer from the Payment Method ID field.
Enter the applicable information in the fields that appear depending on the payment method you selected:Cash: Bank ID appears.
Check: Enter the check number.
Credit Card: The first credit Card Number set up on the payments tab in the customer setup defaults into the field. Accept the default or select another credit card. The credit card number will be masked at the level selected in the business rules once selected. If credit cards are set up on the payments tab of the Customer setup screen, you can select from the drop-down list. Fill in the required fields that appear.
Direct Debit: The first direct debit account set up on the payments tab in the customer setup defaults into the field. Accept the default or select another direct debit account. The Account Number will be masked at the level selected in the business rules once selected. If direct debit accounts are set up on the payments tab of the Customer setup screen, you can select from the drop-down list. Fill in the required fields that appear.
Write-off or Other: Enter an explanation.
- If the customer is a balance-forward customer, select the Aging Period. This field is available only for balance-forward customers.
The aging code you assign determines which aging total the cash receipt is assigned to on the customer balances tab. You can select one of six aging codes:
0 -- Oldest item
1 -- Unpaid finance charge
2 -- 121+ days
3 -- 91 to 120 days
4 -- 61 to 90 days
5 -- 31 to 60 days
6 -- Current
- Select the invoice(s) to apply the payment to from the Open Invoice Summary section.
If the payment is not applied to a specific invoice, select ON ACCOUNT from the Invoice No field. - If you are entering a partial payment, enter the payment amount and discount amount in the Payment and Discount fields.
- Select the customer's distribution code from the Dist Code field.
Note: The Hold check box is marked if the invoice was placed on hold on the Hold/Release Invoices screen. - Use the command buttons to
- Click the Save button, on the toolbar, to save the new cash receipt.
| Click | To |
|---|---|
| Auto Apply | Start applying the available payment amount to the smallest invoice number first and apply to the next largest invoice number until the remaining payment amount reaches zero. |
| Invoices | View the summary and detail invoice information. |
| Receipts | View the detail cash receipt information. |
| Batch Total | View the batch totals. |
| Update |
Change cash receipts, other than prepayments. |
| Exchange Rate | Open the Exchange Rate dialog box where you can view all possible combinations of active currencies and edit exchange rate values if applicable. |
Note: The 'Session Total' is a running total of calculated functional currency amounts. In a multicurrency environment, the total may be misleading since the value may be based upon multiple exchange rates.
Enter Partial Payments
- Select the New record button to add a new cash receipt.
- If you use batch processing, select a Batch Code.
- Enter the Payment Date and Fiscal Period/Year.
- Enter the Customer ID. The list of open invoices for the customer appears in the Open Invoice Summary section at the bottom of the screen.
- Enter the Payment Amount you received from the customer.
- Select the Method Of Payment.
- Select the Invoice Number to apply the partial payment to.
- Enter the Payment to credit to the invoice or deposit.
- Enter the Discount amount to credit to the invoice or deposit.
- Repeat steps 7-9 until the payment amount is fully applied.
- Click the Save button (Ctrl + S) to save the cash receipt.
Pay Invoices in Full
- Select the New record button to add a new cash receipt.
- If you use batch processing, select a Batch Code.
- Enter the Payment Date and Fiscal Period/Year.
- Enter the Customer ID. The list of open invoices for the customer appears in the Open Invoice Summary section at the bottom of the screen.
- Enter the Payment Amount you received from the customer.
- Select the Method Of Payment.
- Select the Invoice Number to apply payment to by marking the Pay check box, in the Open Invoice Summary section.
- Click the Save button (Ctrl + S) to save the cash receipt.
Editing a Cash Receipt
- Select a cash receipt to edit from the Receipt No field.
- Click the Update button, on the toolbar, to unlock the fields for editing the cash receipt.
- Edit the fields as necessary.
- Click the Save button, on the toolbar, to save any changes made to the cash receipt.
Deleting a Cash Receipt
- Select a cash receipt to delete from the Receipt No field.
- Click the Delete button, on the toolbar, to delete the selected cash receipt.
- Click Yes at the "Are you sure you want to delete selected record(s)?" prompt.
The Exchange Rate task pane displays exchange information for a given currency value.
This task pane will accept an amount and currency ID, and will display the exchange value of the entered amount according to the exchange rate for the current time frame in the exchange rate matrix. You can also access the Exchange Rate function from the Exchange Rate button.
You can pin and unpin the task pane to the side of the Traverse window by clicking the pushpin icon. When the pushpin icon points down,  , you can always access the task pane. When the pushpin icon points to the left,
, you can always access the task pane. When the pushpin icon points to the left,  , you must hover your cursor over the Tasks tab on the right-hand side of the Traverse window to use the task pane.
, you must hover your cursor over the Tasks tab on the right-hand side of the Traverse window to use the task pane.
Note: You can select True from the ShowTaskPanel field in the View > Preferences... screen to default task panes across the entire system to automatically expand when opening applicable functions. Selecting False in the ShowTaskPanel field defaults task panes to stay closed when opening applicable functions. Even when set to False, you can always use the pushpin icon to pin and unpin the task pane to the right-hand side of the Traverse window.