Traverse Global v11.2
Cleared Transactions
When you receive a bank statement for one of your bank accounts, use the Cleared Transactions function to indicate which transactions have cleared the bank. Cleared transactions update bank account records, are included in the Reconciliation Report, and are purged when you run the Purge Cleared Transactions function.
If Bank Reconciliation interfaces with General Ledger, you may want to post the GL journal to the GL master before clearing transactions so that the general ledger account assigned to each bank account record reflects the most recent balance, or select the Include Unposted GL Journal entries in Balance check box.
You can utilize your bank statement information to identify, match, and provide reference information for cleared transactions. See Statement Processing for more information.
| Click | To |
|---|---|
| OK | Clear transactions. |
| Activity | View the Activity Log for cleared transactions. |
| Balances | To bring up the Outstanding Balances dialog box. |
| All | Mark all transactions as cleared. |
| None | Mark all transactions as uncleared. |
| Reverse | Mark all cleared transactions as uncleared and mark all uncleared transactions as cleared. |
| Auto | Fill in all the records from the reconciliation import file that was read, verified, and written. |
| Delete | Delete the selected transaction on the tab. |
| Group | Combine deposits that have the same deposit number or batch code and Cleared status into one entry to view deposit totals by batch. |
| Undo | Undo the auto fill if you have selected the Auto button. |
| Import | Open the Import Mapped Data function to import data from a file. The imported data will appear on the Import Data tab. |
If Bank Reconciliation interfaces with General Ledger, select the check box to include unposted GL journal entries in the bank account balance. Clear the check box to include only entries posted to the GL journal in the account balance.
- Select the bank account of the transactions to clear from the Bank Account ID field on the Statement tab.
- Enter the statement balance in the Statement Balance field.
- Select the statement date from the Statement Date field.
- Select the tab for the type of transaction you want to clear.
- Select the Cleared check box for each specific transaction.
- Click the OK command button to process the selected transactions.
If Bank Reconciliation interfaces with General Ledger, select the check box to include unposted GL journal entries in the bank account balance. Clear the check box to include only entries posted to the GL journal in the account balance.
- Select the bank account of the transactions to clear from the Bank Account ID field on the Statement tab.
- Enter the statement balance in the Statement Balance field.
- Select the statement date from the Statement Date field.
- Select the tab for the type of transaction you want to clear.
- Use the techniques outlined in the Sorting and Filtering sections of Using Reports to specify a range.
- Select the Cleared check box for each transaction in the range to clear.
- Click the OK command button to process the selected transactions.
If Bank Reconciliation interfaces with General Ledger, select the check box to include unposted GL journal entries in the bank account balance. Clear the box to include only entries posted to the GL journal in the account balance.
- Select the bank account of the transactions to clear from the Bank Account ID field on the Statement tab.
- Enter the statement balance in the Statement Balance field.
- Select the statement date from the Statement Date field.
- Select the tab for the type of transaction you want to clear.
- Click the All command button.
- Click the OK command button to process the selected transactions.
The Imported Data tab is only available if you said Yes to the option to Allow Reconciliation Imports in the Business Rules function.
Transactions selected on the Import Data tab will be marked as cleared when they are selected.
Deposits, Disbursements, Adjustments and Transfers will be available for selection once you have run the Reconciliation Import function and clicked the Import button and imported transactions into the cleared transactions.
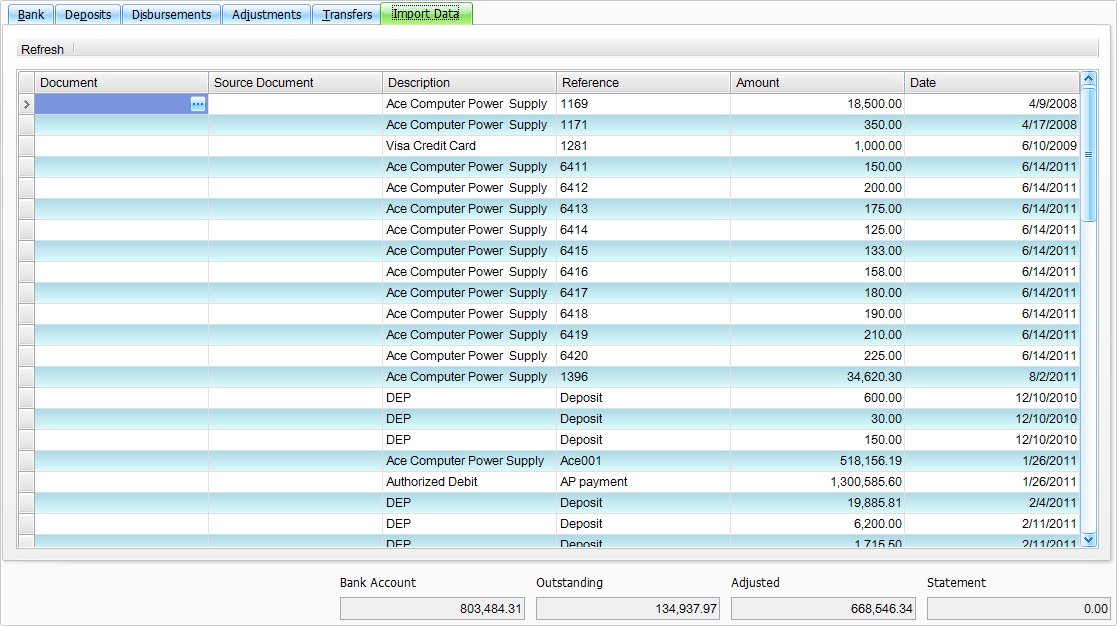
- Select the Document you want to clear from the Document combo box. You can only select deposits, disbursements, adjustments or transfers that were imported from your bank file.
- The Source Document, Description, Reference, Amount, and Date are displayed and can not be edited.
- Use one of the command buttons on the toolbar:
- Auto to fill in all the records from the reconciliation import file that was read, verified, and written.
- Delete to delete the selected transaction on the tab.
- Undo to undo the auto fill if you have selected the Auto button.
- To open the Import Transactions function to import data from the ASCII file now, click Import.
- Use the Cleared Transactions function to import data from ASCII flat files into Traverse based on the reconciliation import layout you set up in the Reconciliation Import function.
Before you can import transaction information, you must use the Reconciliation Import function to set up import layouts that tell Traverse where information is located in the import file so that the system can import and place the data into BR reconciliation tables properly.
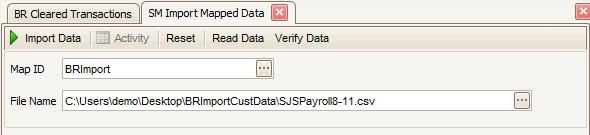
- Select the Map ID to use to import data.
- To import data from a different file, enter the full file path and name in the File Name box, or click the Browse button (
 ) to locate the file.
) to locate the file. - Click Read Data to read the data in the file and place it in a temporary table for validation.
- When the confirmation message appears, click OK. The Verify Data and Import Data buttons are now available.
- Click Verify to validate the parameters you defined in the layout ID, such as comparing field, start, and length entries as well as checking for values in forced fields.
- If errors are detected, a message appears asking if you want to review the data. Click Yes to review the log information on the Edit/Verify Imported Transactions dialog box; otherwise, click No to return to the Import Transactions screen.
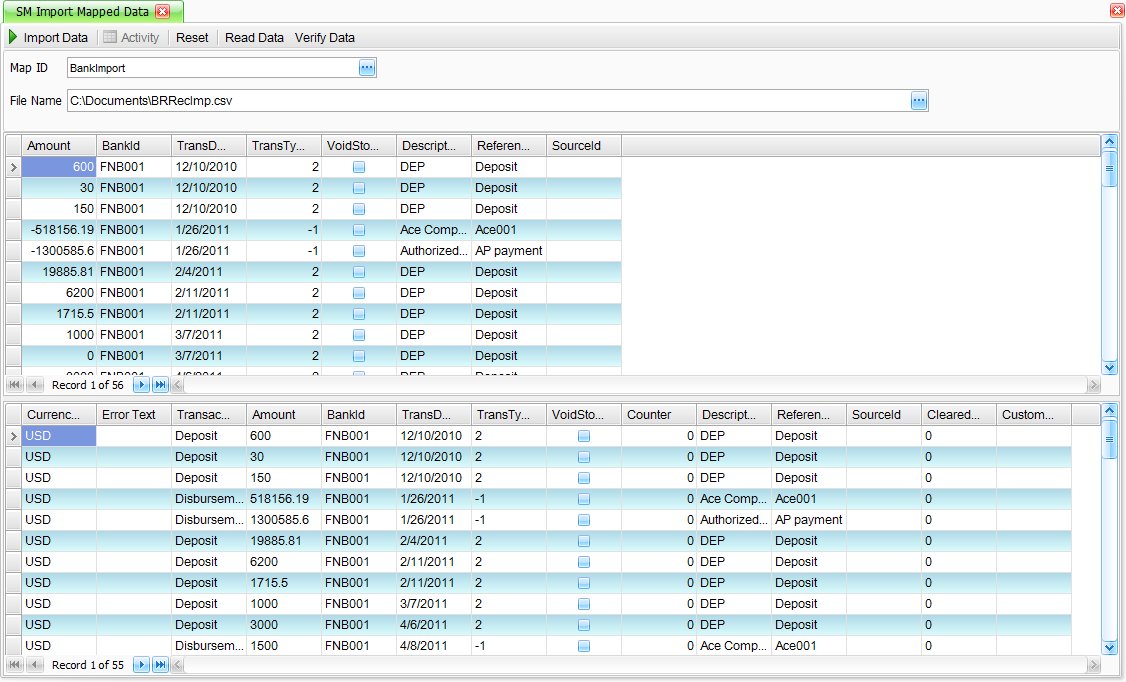
- It there are errors listed in the Status field, you can edit those transactions that have errors, to correct the errors, and when you write the transactions they will be written to the journal corrected.
- Once you have successfully verified the import parameters, click Write to save the data in the ASCII file to the GL transaction tables.
- A confirmation message appears when the import completes successfully.
- To view the resulting transactions after the import completes, use the Transactions function or print the GL Journal.
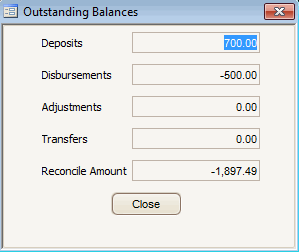
Click theBalances button on the toolbar when you are on the Deposits, Disbursements, Adjustments, or Transfers tab to view the Outstanding Balances dialog box. Deposits, disbursements, adjustments, transfers, and the reconciliation amount for the selected bank account appear.
Click Close to return to the Cleared Transactions screen.