Traverse Global v11.2
Resources
Use the Resources function to manage information on resources available for capacity processing. Processing only includes the resource types enabled for scheduling in the business rules. The scheduling engine evaluates availability from the current date for the number of days set in the CS Schedule Range business rule.
A resources must have a valid capacity resource detail entry to manage availability; i.e. you must use the Resources screen to establish capacity for a resource before it will be considered as available by the scheduling engine.
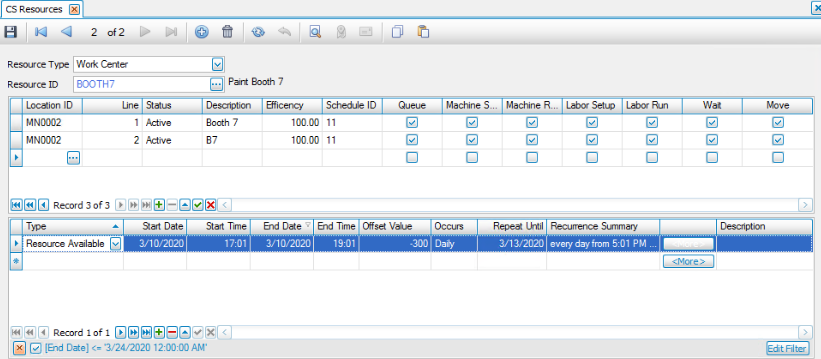
Creating a Resource
- Click the New button, on the toolbar, to open a blank resource record.
- Select a Resource Type from the drop-down list.
- Select a Resource ID from the drop-down list. The choices are determined by the resource type you chose.
- Select a Location ID where the resource is located. This value is optional; leave the field blank for a resource that applies to all locations.
- If available, accept or change the Line number. This number describes the resource capacity entry for the system.
- Select the Status of the resource.
- Enter a Description for the resource capacity entry.
- If available, enter the Efficiency percentage of the resource. By default, the efficiency percentage is 100%.
- If available, select a schedule that best represents the resource's availability from the Schedule ID field. You can set up a unique schedule for each resource, or you can set up a general schedule that represents the availability of resources throughout your company. The schedule ID assigned to a resource is used to determine the resource availability (timeslots) for use when allocating resources. It does not restrict the use of the resource within the Manage function or limit the activities to which it can be allocated.
- If applicable, mark the time options to include in the capacity evaluation: Queue, Machine Setup, Machine Run, Labor Setup, Labor Run, Wait, Move.
In the Detail grid, the available columns may change depending on the resource type.
In the Adjustments grid at the bottom of the screen, the available columns may change depending on the resource type. The Adjustments grid is not available for an 'Operation' resource type. The scheduling adjustments provide an extension/reduction in availability for the given resource to any schedule in which it is assigned.
- Select the Type of the resource adjustment.
- Enter a Start Date and Start Time for the resource adjustment.
- Enter an End Date and End Time for the resource adjustment. Leave the End Date blank to indicate an All Day entry. In this case, the End Time field is disabled.
- Enter the +/- timezone offset in MINUTES into the Offset Value field. The timezone offset indicates the offset from UTC (Coordinated Universal Time, aka GMT (Greenwich Mean Time)). Tip: You can use the Column Chooser to add the Time Zone column, which allows you to choose a valid time zone from the list. This will set the offset value.
- Select how often the adjustment occurs in the Occurs field.
- Enter an ending date for the adjustment, as applicable, in the Repeat Until field. Leave blank if the adjustment has no ending date.
- The Recurrence Summary field displays a text-based description of the recurrence information, i.e.: Repeats monthly on the 3rd of each month.
- Enter optional descriptive text for the resource capacity entry in the Description field.
- To enter more granular adjustment recurrence information, use the <More> button to open the Appointment Recurrence dialog.
- Use the Save button, on the toolbar, to save the resource capacity entry.
To edit resources, select the resource type and resource ID, then edit the fields as necessary.