Traverse Global v11.2
Bulk Communications
Use the Bulk Communications function to generate and send the communication messages you set up in the Define Communications function.
When you generate communications, Traverse creates the email, fax, or mail merge message based on the information you set up, then sends it to the contacts that are included in that campaign type. Traverse also creates a Generated Campaign system activity record for all contacts included to record the action.
Before you can send communications, you must set them up using the Define Communications function.
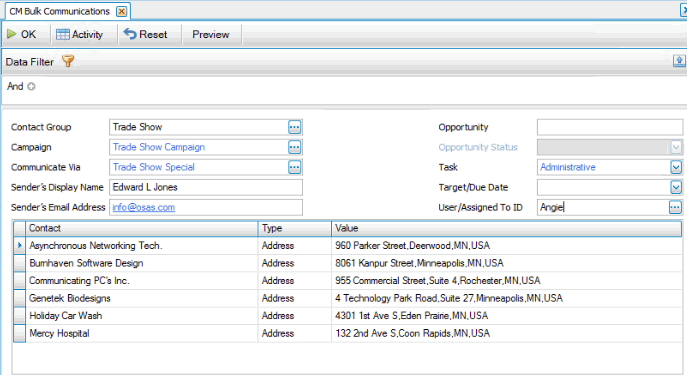
- Use the Data Filter to select the range of filtering options or leave the filter blank to include all available data.
- Select, if applicable, a contact group for which you want to send communications from the Contact Group field.
- Select, if applicable, a marketing campaign for which you want to send communications from the Campaign field.
- Select a communication to send from the Communicate Via field.
- If you want to change the default sender's name, enter a value to display as the sender in the Sender's Display Name field, if available. This field allows you to enter a Sender’s Display Name that is different from the Sender’s Display Name that is entered into the System Manager Business Rules, email area.
- If you want to change the default sender's email address, enter a value to display as the sender's email address in the Sender's Email Address field, if available. This field allows you to enter a sender’s email address that is different from the Sender’s Email Address that is entered into the System Manager Business Rules, email area.
**NOTE: In some cases, the sender's email address on bulk communications may show the SM email address rather than the address you entered on the CM Bulk Communications screen. This will occur if you are using a third-party email provider such as Gmail or Yahoo mail. To avoid spamming and other security concerns, third-party email services like Gmail do not allow you to send emails using just any sender email address.
If you have your own SMTP email server set up in the SM Email Settings business rules, you will see the Sender's Email Address from the Bulk Communications screen as expected on bulk communications.
If you are using a third-party email service, such as smtp.gmail.com or smtp.mail.yahoo.com, the email address from the SM email settings will appear on bulk communications no matter what you enter into the Sender's Email Address field on the CM Bulk Communications screen.**
- If you want to assign an opportunity to the contacts, enter an Opportunity description.
- If you enter an Opportunity description, the Opportunity Status field is enabled. Select a status for the opportunity.
- If you want to create a task for the contacts, select a Task type from the drop-down list.
- If you want to designate a target or due date, pick a date in the Target/Due Date field.
- If you want to chose a user or assign a task to a user, select the user from the User/Assigned To ID drop-down list.
- Click a command button to
| Click | To |
| OK | Begin sending the communication messages, as well as create opportunities and tasks as applicable. |
| Activity | Display the Activity Log to view communication activity. |
| Reset | Set all fields to their default values. |
| Preview | Preview the list of recipients to which the communication message will be sent. |
CRM sends e-mails and faxes directly through your e-mail system using MAPI-compatible clients and the Fax/Mail Transport Protocol.
If you are sending an e-mail message or a fax, messages may appear depending on your e-mail client after you click Send to alert you that a program (CRM, in this case) is attempting to access your e-mail system to send a message. This is a routine message designed to help keep your e-mail information secure. Click OK or Yes to grant CRM access to the e-mail system and close the message boxes.
When you generate a mail merge, clicking Send exports contact and message information to a source .tmp file, links that file to a new or existing Microsoft® Word® document (if specified), and performs the merge to create form letters (if an existing document was specified).
When the bulk communication has finished sending a status screen will appear, giving the status of the communication with each contact.
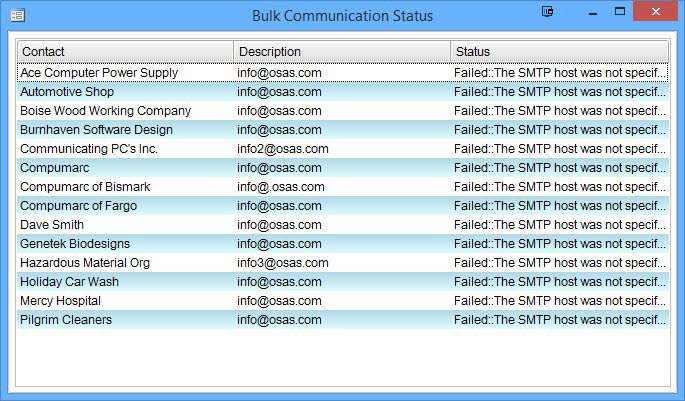
To print a Bulk Communication list to view the bulk communication information you entered, see the Communication List function.