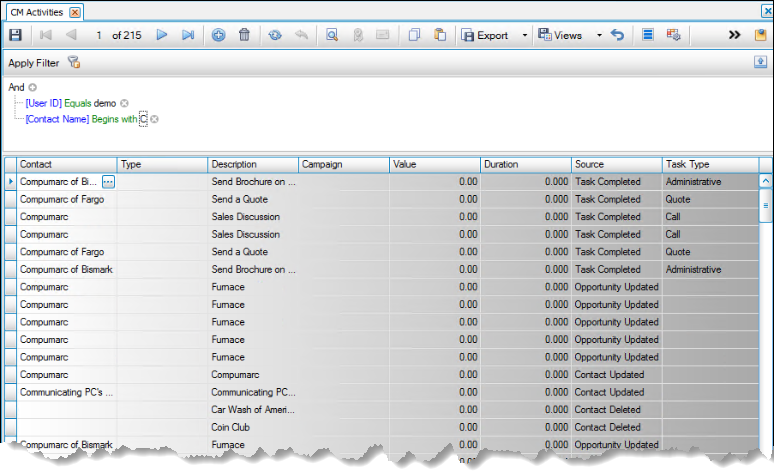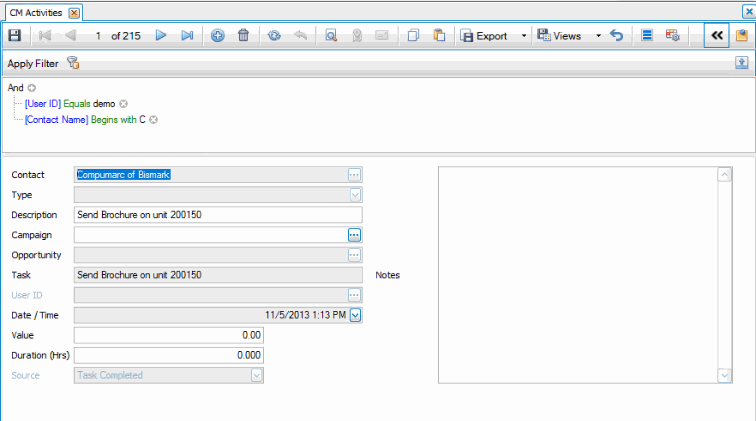Traverse Global v11.2
Activities
Use the Activities function to record all actions relating to a contact, allowing you to capture a historical record of the things your company has done for a specific contact.
Activities can be added for contact records either automatically or manually. When you add, update, or delete a contact, or generate a campaign involving a contact, CRM automatically records that activity using one of the system activity types and associates it with the contact. You can also manually add activity records and associate them with contacts to record contact actions, such as responses to campaigns, follow ups resulting from contact requests, or communications sent to contacts for campaigns or for general purposes.
Because activities only record what has happened for a specific contact, there is no expiration date, or follow-up items associated with an activity. If you need to record this type of information, add a task to the activity. You can drill-through the Contacts and Campaign fields by double-clicking on the field to open the Contacts screen for that contact.
To aid in ease of use, you have the same options available on the Activities screen as you do with Interactive Views, namely the abilities to filter opportunities, customize the view and save it, and export the data.
Use the Toggle button ( ) to switch between grid view and field view.
) to switch between grid view and field view.
Creating an Activity Record
- Click the New button, on the toolbar, to open a blank activity record.
- Select a Contact from the drop-down list.
- Select the type of activity from the Type field.
- Enter a description of the activity in the Description field.
- Select a Campaign and/or Opportunity, as applicable.
- Select the date and time for which the activity took place from the Date/Time field.
- Enter the value amount for which the activity cost in the Value field.
- Enter the duration, in hours, that the activity took in Duration field.
- Enter any applicable notes for the activity in the Notes section.
- Click the Save button, on the toolbar, to save the new activity record.
Editing an Activity Record
- Apply the filter as necessary to sort activity records. TIP: You can right-click on the drop-down list filter and use the Column Chooser to add the Link ID to any contact lookup filter to improve reporting and give you another way to search for contacts tied to other entities within the system (customer, vendor, and employee). You can add the Link ID and the Link Type to task, activity, and opportunity lookup filters to improve reporting and searching.
- Select an activity record to edit.
You can edit the Campaign, Value, and Duration fields. Once you edit a field, the Source of the record changes to 'Manual', and you must select a task Type for the activity.
- Edit the fields as necessary.
- Click the Save button, on the toolbar, to save the edited activity record.
Deleting an Activity Record
- Apply the filter as necessary to sort activity records.
- Select an activity record to delete.
Note: You can only delete activity records with Manual selected in the Source field. - Click the Delete button, on the toolbar, to delete the selected activity record.
- Click Yes at the "Are you sure you want to delete selected record(s)?" prompt.