Traverse Global v11.2
Tax Authorities
Use the Tax Authorities function to set up and maintain local tax authorities and employee and employer federal, state, and local tax codes. Tax authorities may be set up for different countries.
You may set up the codes you want to use and enter formulas to calculate the tax codes. You must add the Formula ID column to your screen and select the formula to use for each tax (See Column Chooser for more information.). You must also then set up Formula Tables and Status Codes to go with your tax authorities.
Federal Tax Setup
Use the Federal Tax Setup function to set up and maintain federal tax authorities and employee and employer federal tax codes.
All necessary federal tax codes are preset by the system and you cannot change them, but you do not need to set them up for your company. You can add federal tax codes to the system, though it isn't recommended.
Select Federal for the Tax Authority to work with federal tax code information.
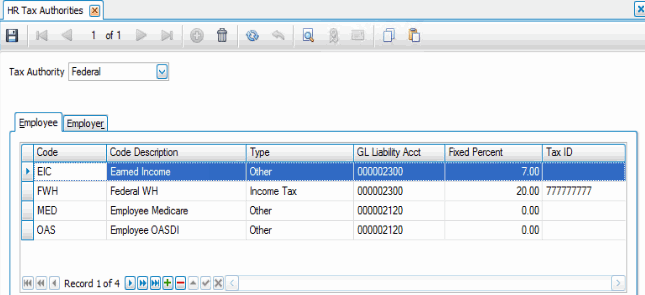
- Select an employee federal tax code in the Code field.
- Enter or edit a description for the federal tax code in the Description field.
- Select the type of federal tax code from the Type field.
- Select the GL Liability Acct you want to credit for the federal tax code when you post payroll checks.
- Enter the Fixed Percent you want to use for an earning code that has the Fixed Withholding check box selected in the Earning Codes function and is taxed at a fixed percent in the Calculate Checks function. The fixed percent only applies to the FWH code, you may leave the other codes blank.
- Enter the employer federal Tax ID number that you want to print on the W-2 form. This only needs to be entered into the FWH record.
- Select a Formula ID, if applicable.
- Click the Save button, on the toolbar, to save the new tax authority.
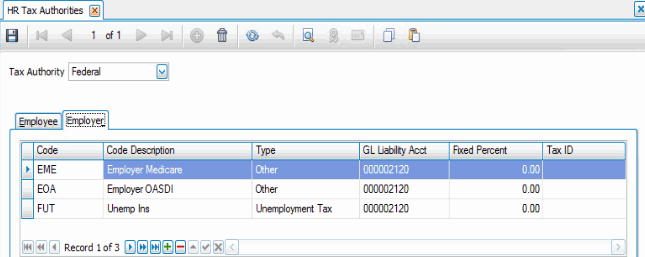
- Select an employer federal tax code in the Code field.
- Enter or edit a description for the federal tax code in the Description field.
- Select the type of federal tax code from the Type field.
- Select the GL Liability Acct you want to credit for the federal tax code when you post payroll checks.
- Enter the Fixed Percent you want to use for an earning code, that has the Fixed Withholding check box selected in the Earning Codes function and is taxed at a fixed percent in the Calculate Checks function.
- Enter the employer federal Tax ID number.
- Click the Save button, on the toolbar, to save the new tax authority.
State Tax Setup
Use the State Tax Setup function to set up and maintain state tax authorities and employee and employer state tax codes.
All necessary state tax codes are preset by the system, but you can also add codes. Consult your local OSAS reseller or the OSAS web site at www.osas.com for periodic updates to the state tax files.
Note: If you have multiple companies using payroll that require different SUI rates or limits, set up Formulas and Formula Tables.
- Select State from the Tax Authority field.
- Select a state code from the State Code field.
- Enter or edit the description for the state code in the Description field.
- Select the Employee or Employer tab.
- Enter an employee state tax code in the Code field.
- Enter a description for the state tax code in the Description field.
- Select the type of state tax code from the Type field.
- Select the GL liability account you want to credit for the state tax code from the GL Liability Acct field.
- Enter the fixed percent you want to use for an earning code, that has the Fixed Withholding check box selected in the Earning Codes function and is taxed at a fixed percent in the Calculate Checks function, from the Fixed Percent field.
Note: The fixed percent only applies to the SWH code, you may leave the other codes blank. - Enter the employer state tax ID number that you want to print on the W-2 form in the Tax ID field.
Note: A Tax ID is required if you used the SWH code. - Enter the minimum number of hours the employee must work to qualify as one week of work for the state tax code in the Weeks Worked Limit field.
Note: Accept the default of 0 if the state has no minimum. - Click the Save button, on the toolbar, to save the new tax authority.
- Enter an employer state tax code in the Code field.
- Enter a description for the state tax code in the Description field.
- Select the type of state tax code from the Type field.
- Select the GL liability account you want to credit for the state tax code from the GL Liability Acct field.
- Enter the fixed percent you want to use for an earning code, that has the Fixed Withholding check box selected in the Earning Codes function and is taxed at a fixed percent in the Calculate Checks function, from the Fixed Percent field.
- Enter the employer state tax ID number in the Tax ID field.
- Enter the minimum number of hours the employee must work to qualify as one week of work for the state tax code in the Weeks Worked Limit field.
Note: Accept the default of 0 if the state has no minimum. - Click the Save button, on the toolbar, to save the new tax code.

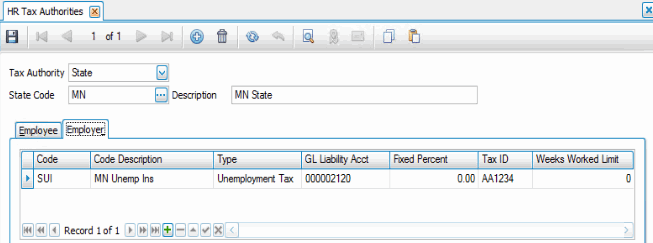
- Select a state tax code to edit from the State Code field.
- Edit the fields as necessary.
- Click the Save button, on the toolbar, to save any changes made to the state tax code.
- Select a state tax code to delete from the State Code field.
- Click the Delete button, on the toolbar, to delete the selected state tax code.
- Click Yes at the "Are you sure you want to delete selected record(s)?" prompt.
Local Tax Setup
Use the Local Tax Setup function to set up and maintain local tax authorities and employee and employer local tax codes.
- Select Local from the Tax Authority field.
- Select a state code from the State Code field.
- Select a local code from the Local Code field.
- Enter or edit the description for the local code in the Description field.
- Select the Employee or Employer tab.
- Enter an employee local tax code in the Code field.
- Enter a description for the local tax code in the Description field.
- Select the type of local tax code from the Type field.
- Select the Aatrix tax type from the Tax Type field to associate with the Local Tax.
- Select the GL liability account you want to credit for the local tax code from the GL Liability Acct field.
- Enter the fixed percent you want to use for an earning code, that has the Fixed Withholding check box selected in the Earning Codes function and is taxed at a fixed percent in the Calculate Checks function, from the Fixed Percent field.
Note: The fixed percent only applies to the LWH code, you may leave the other codes blank. - Enter the employer local tax ID number that you want to print on the W-2 form in the Tax ID field.
- Enter the minimum number of hours the employee must work to qualify as one week of work for the state tax code in the Weeks Worked Limit field.
Note: Accept the default of 0 if the state has no minimum. - Enter an employer local tax code in the Code field.
- Enter a description for the local tax code in the Description field.
- Select the type of local tax code from the Type field.
- Select the GL liability account you want to credit for the local tax code from the GL Liability Acct field.
- Enter the fixed percent you want to use for an earning code, that has the Fixed Withholding check box selected in the Earning Codes function and is taxed at a fixed percent in the Calculate Checks function, from the Fixed Percent field.
- Enter the employer local tax ID number in the Tax ID field.
- Click the Save button, on the toolbar, to save the new tax code.
- Select a local tax code to edit from the State Code field.
- Edit the fields as necessary.
- Click the Save button, on the toolbar, to save any changes made to the local tax code.
- Select a local tax code to delete from the State Code field.
- Click the Delete button, on the toolbar, to delete the selected local tax code.
- Click Yes at the "Are you sure you want to delete selected record(s)?" prompt.