Traverse Global v11.2
Work Order/Service Order Transaction Entry Overview
The Work Order Entry function is the workhorse of the Service Director system - it records new service calls, schedules dispatches, tracks labor and parts used to complete the work order, and invoices completed work orders.
The Service Order Entry function handles activity performed on your company's internal equipment, such as new service calls, schedules dispatches, and tracks labor and parts used to complete the service order.
You can enter transactions for work orders or service orders directly on the Work Order Entry or Service Order Entry screens, as an alternative to using the SD Work Order Transactions and the SD Service Order Transactions functions.
You can select Work Order Entry from the Work Orders menu, then use the Transactions tab on the Dispatch tab to add activity including parts costs, freight costs, or labor resources. Likewise, select Service Order Entry from the Service Orders menu, then use the Transactions tab on the Dispatch tab to add activity including parts costs, freight costs, or labor resources.
If the SO business rule to Use Contract Pricing is set to 'Yes', the pricing engine will use the contract pricing values for the customer or item/location, if available.
Setup Information
Follow your regular processes to enter work orders and/or service orders in the appropriate entry screens.
Workflow
In the Work Order Entry screen, select a work order to which you want to add transactions. Select the Dispatch tab to view the dispatch information.
At the bottom of the Dispatch tab, open the Transactions tab.
You can hide or show columns in the grid by right-clicking on the upper left corner of the grid and selecting the fields to show or hide from the Columns submenu.
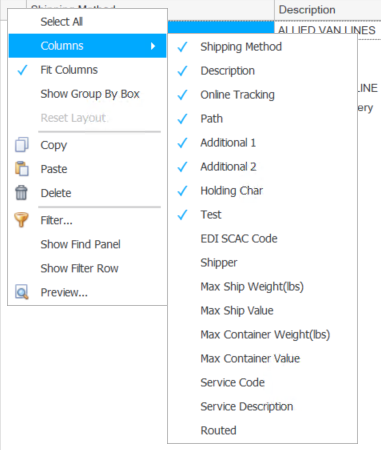
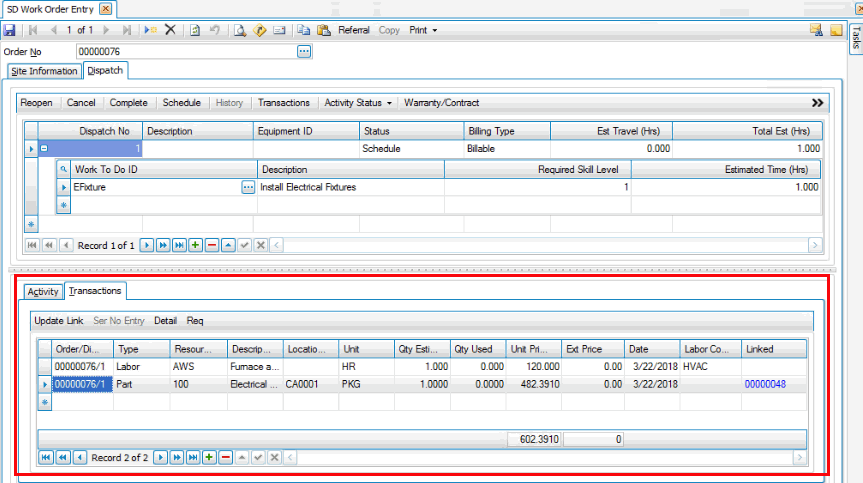
The Transactions tab matches the functionality of the WO Transactions function. Use the Append button ( ) to add a blank transaction to the tab. Select the work order dispatch to which you want to add transactions and the Type of transaction you want to add.
) to add a blank transaction to the tab. Select the work order dispatch to which you want to add transactions and the Type of transaction you want to add.
In the Resource ID column, select an item ID, technician resource, etc. as appropriate for the type of transaction, and then edit the Description, if necessary. Select a Location ID, if applicable, and then enter the unit of measure and quantity of the resource estimated and used, as appropriate. Misc and Freight type transactions may not have units or quantities. For labor type transactions, the unit of measure is HR (hour) and cannot be changed.
Edit the Unit Price, Date, and Labor Code, as necessary. If you added a Freight or Misc type of transaction, enter the price of the transaction as appropriate. Repeat the process for each transaction you want to add to the work order. Save your work.
The buttons on the Transactions tab perform the same functions as they do in the WO Transactions function:
- Update Link: Updates the picked/received quantities in inventory if Service Director interfaces with Inventory or Warehouse Management.
- Ser No Entry: Allows you to enter the serial number of a serialized part if Service Directory interfaces with Inventory or Warehouse Management.
- Detail: Allows you to view the details of the extended quantity for the selected part if Service Director interfaces with Inventory or Warehouse Management.
- Req: Allows you to enter a purchase order or a PO Requisition if the business rule for Purchase Order is set to allow generation of purchases from Service Director. The PO number created will appear in the Linked column of the grid.
In the Service Order Entry screen, select a work order to which you want to add transactions. Select the Dispatch tab to view the dispatch information.
At the bottom of the Dispatch tab, open the Transactions tab.
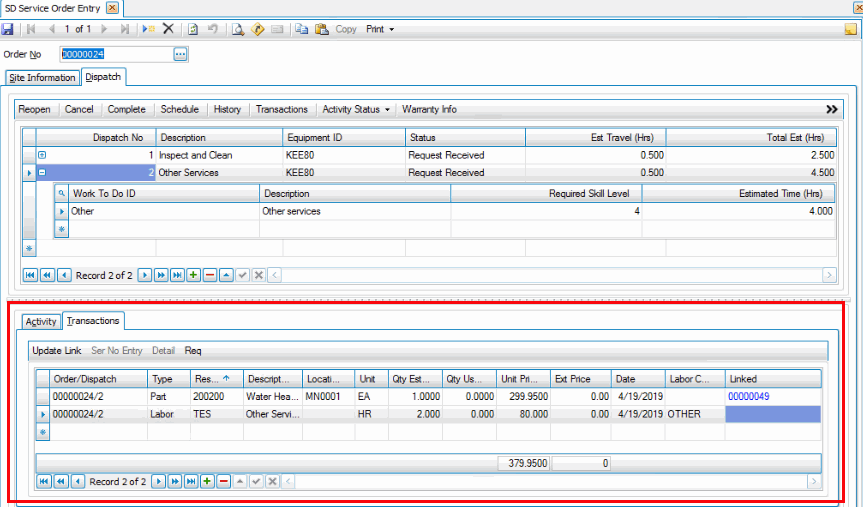
The Transactions tab matches the functionality of the Service Order Transactions function. Use the Append button to add a blank transaction to the tab. Select the service order dispatch to which you want to add transactions and the Type of transaction you want to add.
In the Resource ID column, select an item ID, technician resource, etc. as appropriate for the type of transaction, and then edit the Description, if necessary. Select a Location ID, if applicable, and then enter the unit of measure and quantity of the resource estimated and used, as appropriate. Misc and Freight type transactions may not have units or quantities. For labor type transactions, the unit of measure is HR (hour) and cannot be changed.
Edit the Unit Price, Date, and Labor Code, as necessary. If you added a Freight or Misc type of transaction, enter the price of the transaction as appropriate. Repeat the process for each transaction you want to add to the service order. Save your work.
The buttons on the Transactions tab perform the same functions as they do in the Service Order Transactions function:
- Update Link: Updates the picked/received quantities in inventory if Service Director interfaces with Inventory or Warehouse Management.
- Ser No Entry: Allows you to enter the serial number of a serialized part if Service Directory interfaces with Inventory or Warehouse Management.
- Detail: Allows you to view the details of the extended quantity for the selected part if Service Director interfaces with Inventory or Warehouse Management.
- Req: Allows you to enter a purchase order or a PO Requisition if the business rule for Purchase Order is set to allow generation of purchases from Service Director. The PO number created will appear in the Linked column of the grid.