Traverse Global v11.2
Document Settings Tabs
On the SM Document Delivery Document Settings screen, tabbed sections contain options you can add to the document email template you create.
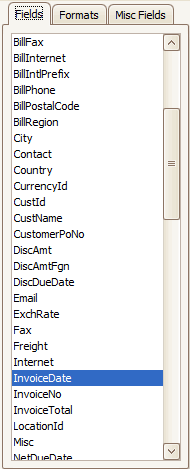
The Fields tab lists dynamic (merge) fields you can use in your delivery document. These fields represent actual values in the Traverse database. When you add them to your template, when the email is generated, the value in those fields will be inserted into the email.
NOTE: If you use TPS, the additional customer-related information available for the TPS Receipt document (Customer Name, Customer Address 1, Customer Address 2, Customer City, Customer State, Customer Zip Code, Customer Country, Ship To Postal Code, and Ship To Country Code) is limited to the content submitted to the payment provider. Changes made to billing information within the payment provider UI are not typically returned to TPS and may not be reflected in the data available on the document deliver template.
To add a field to your email template, drag the field from the tab and drop it into the Subject field or the Body of the email. Dynamic fields are indicated by brackets.

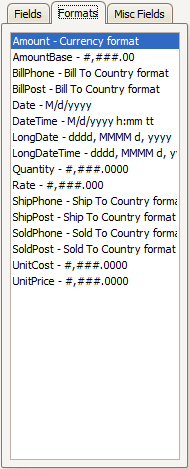
The Formats tab holds formatting options you can use in the template to format various dynamic (merge) values including dates, amounts, or phone numbers. When the email (or fax) is generated, values will display according to the formatting options applied. To add formatting to a dynamic (merge) field, add a pipe | at the end of the name of the dynamic field, and then drag and drop the formatting option after the pipe, within the brackets:
Invoice Date: [InvoiceDate|LongDate] where InvoiceDate is the value from the database, and LongDate is the chosen format. This will appear: Invoice Date: Tuesday, December 5, 2017
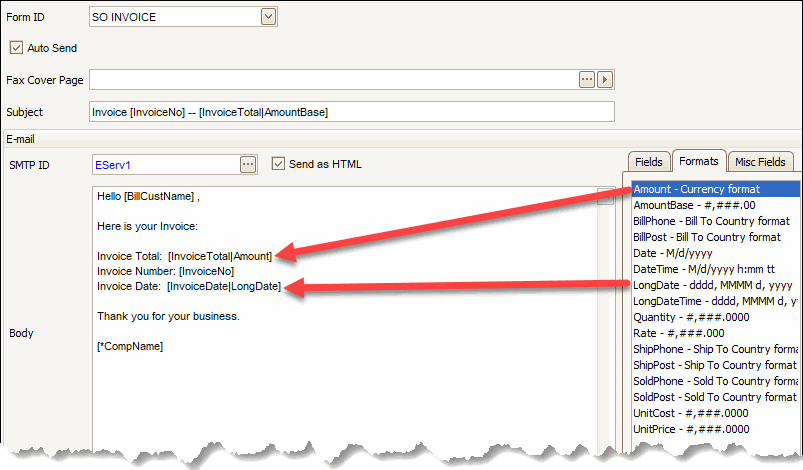
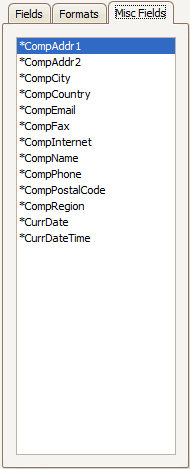
The Misc Fields tab holds dynamic (merge) fields you can add to the email template. These fields do not exist in the primary table used by the dynamic fields on the Fields tab. Add these fields by dragging a field from the tab and dropping it into the Subject field or the Body field.
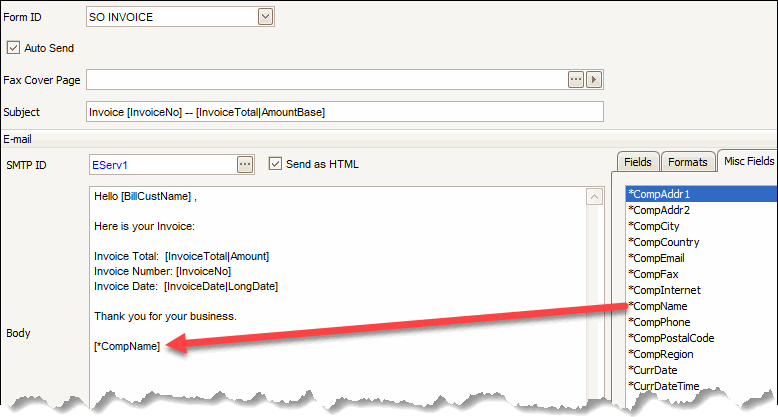
The template is set up like this:
Subject: Invoice: [InvoiceNo] -- [InvoiceTotal|AmountBase]
Body:
Hello!! [BillCustName]
Invoice Total: [InvoiceTotal|Amount]
Invoice Number: [InvoiceNo]
Invoice Date: [InvoiceDate|LongDate]
[*CompName]
The generated email will be:
Hello!! Altos Servers Company
Invoice Total: 106.50
Invoice Number: 35
Invoice Date: Tuesday, March 28, 2017
Sample Company