Traverse Global v11.2
Put Away
The Put Away function is a version of the Move Quantities function that focuses the process on items within a bin, as opposed to the Move Quantities function, which allows you to move a container and the entirety of its contents or move items no matter where they are located. The system keeps track of items that are received into a receiving bin for subsequent put away activity.
Use the Put Away function to move items from a receiving (default) bin into inventory. When receiving items, the system will suggest the default bin from the source transaction (PO), or the default bin from the IN Item/Location, or the IN Location default receiving bin, whichever value is found first. You can choose a different bin. For example: If the user who is receiving the items is NOT putting them into a stocking bin right away but into a receiving bin instead, s/he can choose the bin where s/he is putting the product (in an ideal world, a bin with a bin type of 'Receiving'). At the time of ‘Confirm’, the user must leave the ‘Receive and Putaway Together’ check box clear. This assumes that the product will be placed into the stocking bin later, using the Put Away function.
When using WMS mobile, items are automatically received into receiving type bins; the Put Away function will be limited to putting away items in receiving type bins only.
The Put Away process uses the UOM from the receipt as the default when putting items into stock.
Put Away utilizes a batch process in which you can put multiple items from a receipt into stock. The only way to know if items are subject to the Put Away process (Receive and Putaway Together = 'No') is by using the Put Away function. Items that need to be "put away" into stock will be "visible" in the Put Away function.
One thing to keep in mind: if you receive items into a receiving bin (Receive and Putaway Together = 'No'), and the bin type is not flagged for Quantity on Hold (Quantity on Hold Y/N = 'No'), the items in the receiving bin are included in the on-hand quantity for the items, which means they are available to fulfill demand. If an item is picked for issue or shipment to satisfy demand (item is no longer in the bin), and the quantity remaining in the receiving bin is less than the quantity received, that item will no longer be "seen" by the Put Away function because there is no longer enough quantity to put away based on the quantity received. The system expects to put away the same quantity of an item that it receives.
In the desktop application, you can choose to receive items directly into a stocking bin (Receive and Putaway Together = 'Yes'), in which case the Put Away step is not applicable. The Put Away function allows you to put away any or all items contained within a single bin using a batch process, simplifying the activity of putting items into stock from a receiving bin. If a bin contains three different item numbers, the Put Away function lets you put those three different part numbers into inventory in a single step. The Move Quantities function would require you to move each part number in one batch operation, but you are required to select a source container/bin as well as a destination container/bin for each part number.
If the 'Receive and Putaway Together' business rule is set to 'No', when you receive items, those items, by default, are put into a receiving bin (which may not be a receiving-type bin). You use the Put Away function to put the items from that bin into their stocking bin location(s). Note: In the desktop Receive function, you can change the bin into which you receive items by selecting a different receiving bin from the drop-down list, or removing the bin type filter from the drop-down list to select a non-receiving type bin; you are not restricted to receiving items into the default receiving bin.
Note: You can invoice and post PO Transactions either before or after you use the Put Away function to put items into stock.
Use the Clear button to clear the fields.
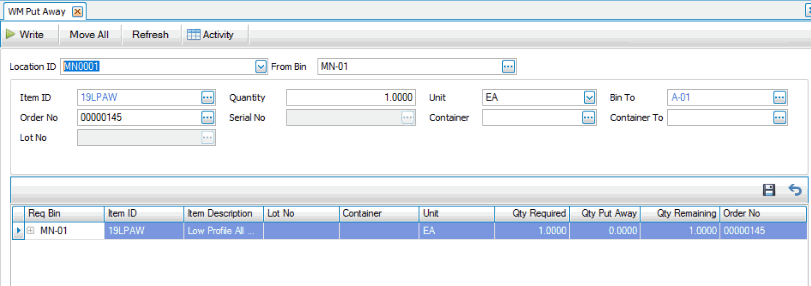
- Accept or select the Location ID for which you want to put away received items or assemblies.
- If you have set a default bin for the IN location in SM User Defaults-Admin, the default bin will appear in the From Bin field. You may select a different bin as available. Only bins that have items eligible for the putaway process will be listed. The items available in the From Bin to be put away into inventory will be listed in the grid.
- Enter or select an Item ID to put away. Alternately, click on the item record in the grid. To put all items away at once, use the Move All button on the toolbar.
- Accept or enter the Quantity to put away.
- Accept or select a Bin To into which the items will be put away. The default destination bin is the bin listed in the Req Bin column for the item in the grid. The Req Bin (required bin) column displays the line item bin from the purchase order if the source is 'PO'. If the source for the item(s) to be received is other than a PO, the field will display the item/location default bin if available, or the inventory location default bin. The required bin is the bin into which the item is moved when you perform the put-away process.
You can select a different bin as necessary.
- Accept or select the Unit of measure for the item. The default UOM here is the receipt UOM.
- Enter or select a source Container from which the received items will be put away, as applicable. The container is required if the containers required business rule is set to 'Yes'.
- Enter or select a Container To into which the items will be put away, as applicable. The container is required if the containers required business rule is set to 'Yes'.
- Click Save to add the item to the put-away batch. You must save item(s) before you can Write them.
- Repeat steps 3 through 9 for all items to put away, as required.
- Click a command button to
Select To Write Move the items to the specified stocking bin and update Inventory item quantities and transaction statuses. Move All Move all items listed to a destination bin. Activity Display the Activity Log to view exporting activity. Refresh Refreshes data based on location ID and receiving bin. - A notification will appear when the process is complete.