Traverse Global v11.2
Pick Raw Material
After you release the orders you are going to fulfill in the desktop WM Release Items function, use the Pick Raw Materials function to record the item IDs and quantities you pull from inventory and apply to production orders and releases. This function performs the same item-associated tasks as the Traverse WM Pick or MP Record Production Activity functions.
When you pull raw material components for released production orders, WMS decreases on-hand quantities and removes committed quantities in inventory for raw material item components, and creates interim GL accounting entries to track costs during production.
A manufacturing Production Order for the raw material item(s) you want to issue (pick) must be set up and 'In Process'. Use WM Release Orders to allow Mobile WMS to use it.
To issue a raw material:
- Scan or enter the Pick ID from the WM picking list OR select the production order number/release number to which you are issuing the item in the Order/Release field.
Use the ellipsis to view line item details. Use the expand/collapse arrow to show the bin number and on hand quantity information for the item.
-
 On the List tab
On the List tab
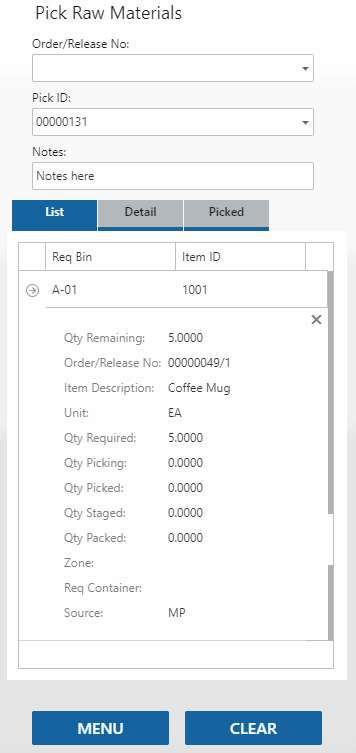
Tap the line item you want to pick. The Detail tab will open and allow you to enter the item information. Alternately, open the Detail tab and enter or scan the item you are issuing to the production order.
-
 On the Details tab
On the Details tab
The Details tab opens for each item.
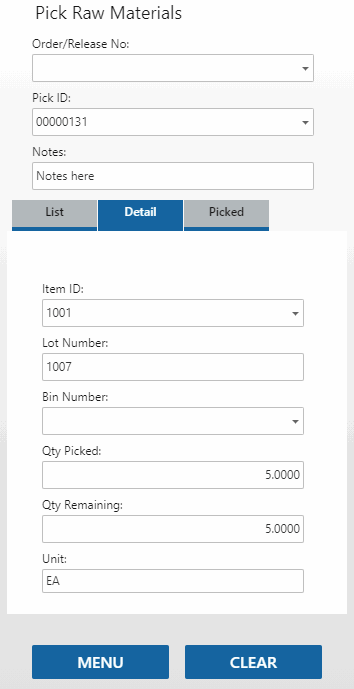
- Scan or enter the Container from which you are issuing the item, as applicable. If the WM Use Containers business rule is set to 'No', the field will not appear.
- If the item is lotted, the Lot Number field will display. Scan or enter the lot number of the item you are issuing, as applicable.
- Scan or enter the Bin Number from which you are picking the item.
- If the item is serialized, the Serial Number field will display. Scan or enter the serial number of the item you are issuing, as applicable. Serialized items will require a separate entry for each serial number with a Qty Picked of one.
- Accept or edit the quantity you are issuing in the Qty Picked field. The Unit of measure and the Qty Remaining will display.
- Repeat these steps for each raw material item picked to the production order.
Note: Data validation is applied to the fields in the Detail tab. The order of the data validation process depends on the setting of the Use Container parameter. When Use Container is set to Yes, the validation process occurs in the following sequence: Container, Bin, Lot, serial, and Qty. On the other hand, if Use Container is set to No, the validation process occurs in the following sequence: Bin, Lot, serial, and Qty.
Tab through the screen to add the item to the Picked tab. Repeat for each item on the picking list.
-
 On the Picked tab
On the Picked tab
Once you have picked all the items on the picking list, open the Picked tab. Use the ellipsis to view item details.
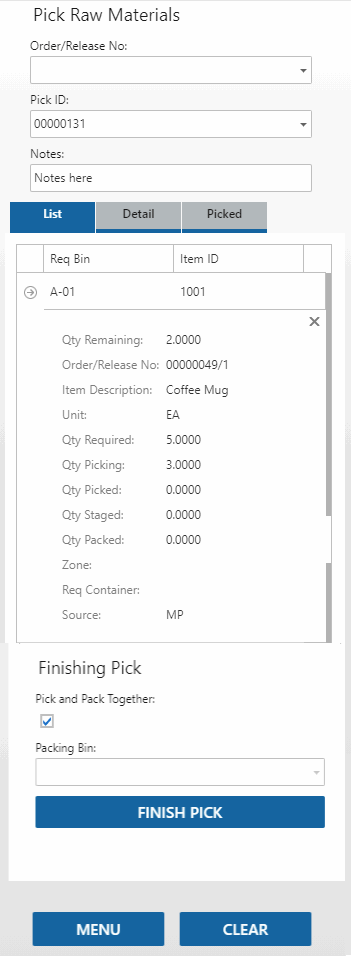
The items you have picked will appear. If necessary, use the arrow and the ellipsis to view more detail.
- The Pick and Pack Together check box reflects the setting of the WM Pick and Pack Together business rule. If the rule is set to 'Yes', the check box will be marked; otherwise, it will be clear. You can choose a one-step or a two-step picking and packing/issuing process here. Mark the check box to use a one-step process (item is removed from inventory when the pick is finished). Leave the check box blank to use a two-step process (item is moved to a packing bin for the pack/issue action, then item is removed from inventory when the pack/issue process is complete).
- If the Pick and Pack Together check box is clear, your default packing bin will be selected in the Packing Bin field. Accept or select a packing bin. If the Pick and Pack Together check box is marked, the Packing Bin field is disabled.
Tap Finish Pick to complete the picking process.
If necessary, use the Clear button to clear all fields and proceed to the next production order to which you want to issue items.
When finished issuing raw materials, select Menu to return to the Pick/Pack/Ship menu.