Traverse Global v11.2
Issue Transfers
Use the Issue Transfers function to issue items for location transfers that have been picked from the source location and are now ready to be shipped to the destination location. Equivalent to the WM Record Picked Orders function.
When you transfer items between warehouses, Warehouse Management updates the on-hand quantities for the source location and the on-order quantities for the destination location, then changes the status to 'Picked' for location transfers for which you have shipped the entire quantity.
Note: Screenshots may be shown in portrait mode, landscape mode, or both. If a screen is in portrait mode, the fields will be stacked. If a screen is in landscape mode, the fields will be in columns. In the app on your device you may have to scroll up/down or to the side to view additional information.
NOTE: If you do not pick the entire quantity for a location transfer, Warehouse Management does not set the location transfer's status to 'Picked'. You may need to set this status manually to receive transfer goods at the destination.
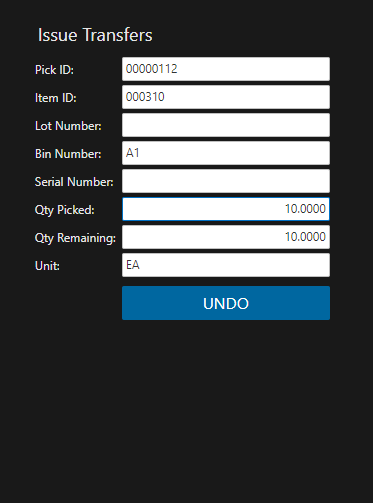
To issue a transfer:
- Scan or enter the pick ID in the Pick ID field.
- Scan or enter the Item ID you are issuing to the transfer, as applicable.
- Scan the Lot Number of the item you are issuing, as applicable.
- Scan or enter the Bin Number from which you are picking the transferred item, as applicable.
- Scan the Serial Number of the item you are issuing, as applicable. Serialized items will require a separate entry for each serial number with a Picked Qty of one.
- Enter the item quantity you are issuing in the Picked Qty field. The Unit of measure and the Remaining Qty will display.
- Repeat these steps for each transferred item issued to the location transfer.
Use the Undo button to clear all fields and proceed to the next transferred item to pick.
When finished picking items, select Undo when all fields are blank to return to the Issue menu.