Traverse Global v11.2
Getting Started with Traverse
Traverse has a similar menu system to other Windows software. Traverse applications are listed on the lower left-side of the screen, with the selected application and its functions appearing in the open area above. With the new tabbed function feature, you can open multiple functions at once and keep them neatly organized.
Traverse applications are listed in the lower left side of the screen, with the selected application and its functions appearing in the Application Menu. With the tabbed function feature, you can open multiple functions at once and keep them neatly organized. You can perform all of your tasks using the keyboard only or using the mouse and the keyboard.
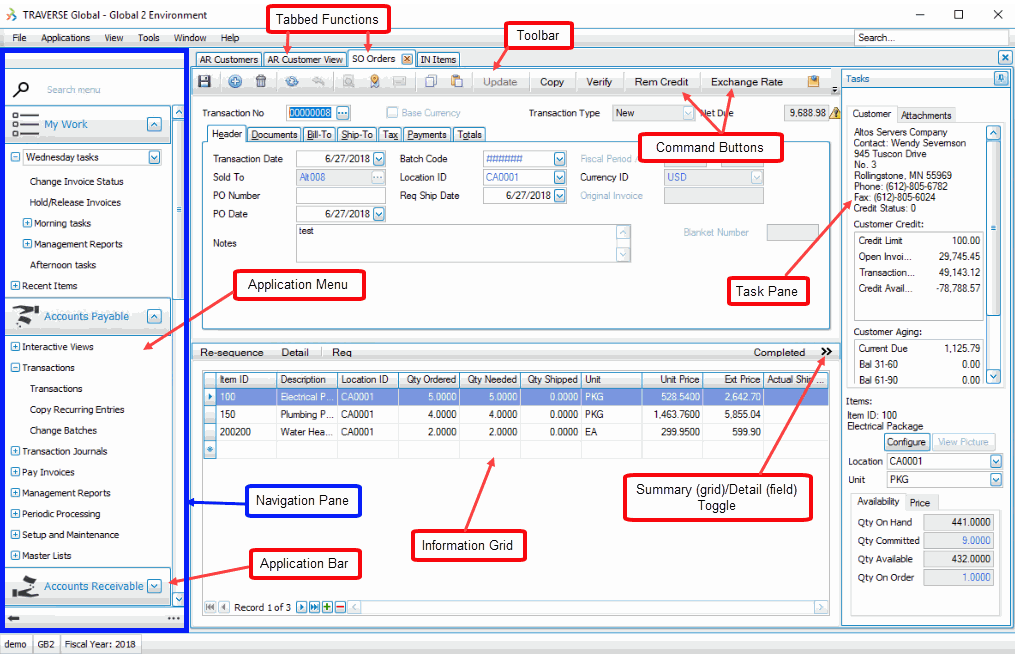
Menu Bar
Traverse has a menu bar at the top of the screen. The menu bar provides alternate methods of selecting applications, changing the workstation date, or the company selected.
The menu bar allows you to select a theme, open the dashboard, arrange program windows, and access the Traverse Help topics.
See the Menu Bar topic for additional details.
Toolbar
The toolbar contains command buttons that allow you to perform standard tasks, such as creating a new record, saving a record, deleting a record, or copying selected data.
Toolbar icons in Traverse v11.0

Toolbar icons in Traverse v11.2

From left to right, the toolbar icons perform the following tasks (see Toolbar Functions for more information):
- Save the record
- Show the first record
- Show the previous record
- Indicates which record is currently visible, as well as the total number of records
- Show the next record
- Show the last record
- Add a new record
- Delete the current record
- Refresh the data
- Undo
- Preview Report
- Map
- Send Mail
- Copy
- Paste
- Document Delivery
- Search Email
- Attachments
Sometimes the screen size is too small to show all the command buttons on the toolbar. In this case, an indicator will appear on the right side of the toolbar. Click on the indicator to show the hidden commands.
Toolbar in Traverse v11.0

Toolbar in Traverse v11.2

Task Pane
On some screens, on the right side, you will find a Tasks tab. This tab opens the Task Pane, which allows you to view information you might otherwise need to access by using a different function. In other words, it is a shortcut panel by which you can access pertinent information for the main screen.
You can pin and unpin the task pane to the side of the Traverse window by clicking the pushpin icon. When the pushpin icon points down,  , you can always access the task pane. When the pushpin icon points to the left,
, you can always access the task pane. When the pushpin icon points to the left,  , you must hover your cursor over the Tasks tab on the right-hand side of the Traverse window to use the task pane. You also have the ability to adjust the size of the task pane.
, you must hover your cursor over the Tasks tab on the right-hand side of the Traverse window to use the task pane. You also have the ability to adjust the size of the task pane.
Note: You can select True from the ShowTaskPanel field in the View > Preferences... screen to default task panes across the entire system to automatically expand when opening applicable functions. Selecting False in the ShowTaskPanel field defaults task panes to stay closed when opening applicable functions. Even when set to False, you can always use the pushpin icon to pin and unpin the task pane to the right-hand side of the Traverse window.
Traverse Global (v11.2) User Interface
The user interface for Traverse v11.2 offers a variety of ways to navigate through applications, as well as configure the interface to give you more real estate. The updated user interface is flexible enough to accommodate your preferences, whether you like to use icons, descriptive labels, or only the menu bar for navigation.
See the Traverse Global User Interface topic for more details.