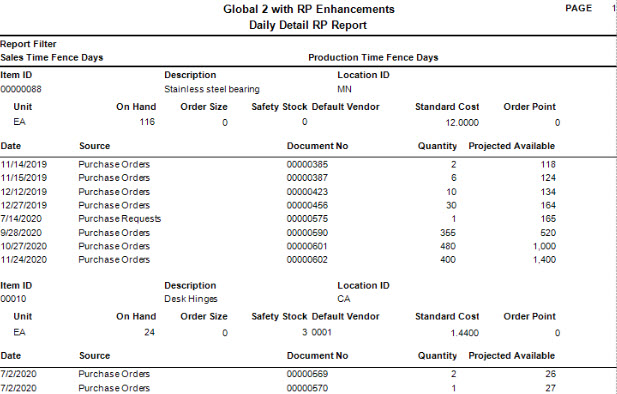Traverse Global v11.2
Daily Detail RP Report
Use the Daily Detail RP Report function to review inventory activity details on a day-by-day basis. It looks at the detail of sales orders,
Note: Since availability is shown on a day-by-day basis, the net availability varies greatly. For example, if an item shows there is a need for it in sales on Tuesday, and the purchase order won't arrive until Wednesday, the report could show that item as negative on Tuesday. The Standard RP Report, usually printed on a weekly or monthly basis, gives a more realistic availability picture depending on your environment.
- Use the Data Filter to select the range of filtering options or leave the filter blank to include all available data.
- Enter the number of days at which to set the time fence for sales orders versus sales forecasts in the Sales Time Fence Days field. The time fence is an artificial way to divide reports into two sections based on time (time periods within the time fence and time periods after the time fence). The number you enter here is the number of periods you want to include within the time fence.
Note: When you print the report, all dates prior to and including the sales time fence show no sales forecasts. All dates after the sales time fence show only sales forecasts. To print only actual sales, set the time fence to a large number such as 9999. To print only forecasted sales, set the time fence to 0. - Enter the number of days at which to set the time fence for work orders versus the master schedule in the Production Time Fence Days field. When you print the report, all dates prior to and including the production time fence show no master schedule information. All dates after the production time fence show only the master schedule. To print only work orders, set the time fence to a large number such as 9999. To print only the master schedule, set the time fence to 0. Most of the other reports within RP net sales against forecasts and work orders against the master schedule, but netting isn’t practical when you report by the day.
- Select, if applicable, the Banded Rows check box to highlight alternating lines on the report to make the report easier to read.
Note: Use the Print Preferences function in the System Manager Business Rules to define the default setting for this check box. You can then override this default when you print the report. - Click a command button to
| Select | To |
| Print the Daily Detail RP Report using the selected criteria. | |
| Output | Output the report as a PDF. |
| Send | Save the report as a PDF and attach it to an email using your default mail program. |
| Preview | Preview the Daily Detail RP Report using the selected criteria. |
| Reset | Reset all fields and report to their default selections. |