Traverse Global v11.2
Physical Counts Entry
Use the Physical Counts Entry function to enter the counts if you use tags or worksheets to record physical counts. The current batch is locked while you enter physical counts to prevent other users from editing the batch and from selecting the batch to update perpetual inventory.
You also use this function to enter cycle count quantites.
Before you use this function, you must freeze quantities for the batch using the Freeze Quantities function and print either tags or worksheets using the Print Worksheets or the Print Inventory Tags functions.
There are three ways you can add new physical count records to the batch:
- Use the New button on the toolbar to add a physical count record manually. The status of the record added using the New button is 'New'. You must use the Save button to save the record.
- Use the Auto Gen button to add a physical count record automatically for items that should be included in the selected frozen batch and have not been counted yet. You also have the option to default the counted quantity for the records added using the Auto Gen button. The status of the record added using the Auto Gen button is 'New'. You must use the Save button to save the record.
- Use the Import button to import data. A WMCountEnt import map is available, or create your own physical counts import map. For more information on data imports, read the Data Import Tutorial in the Traverse Knowledge Base.
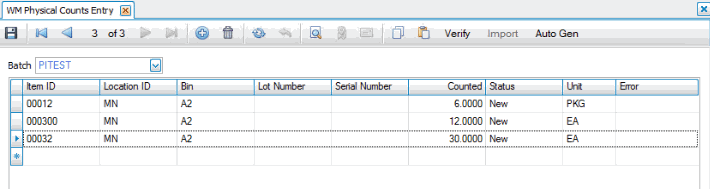
Entering Counts
- Select a frozen batch code from the Batch Code field.
- Select a Location ID from the drop-down list.
- Enter or select the Item ID for which you want to enter a counted quantity.
- The Bin in which the item is located is read-only.
- As applicable, enter the Lot Number and/or Serial Number for the item you counted.
- Enter the quantity you have Counted for the item.
Note: If you freeze a batch that contains a serialized item with multiple bins, physical count records are created for each bin, but a serialized item record can only have a counted quantity of one. A message appears if you try to enter a count and a counted quantity of one already exists for the serialized item. - Accept or edit the Unit of measure you have counted for the item.
- If the item is lotted, a lot number entry form will display. Enter or select the lot(s) counted.
- If the item is serialized, a serial number entry form will display. Enter or select the serial number(s) counted.
- Click a command button to
- Save any changes made to the count information.
| Click | To |
|---|---|
| Verify | Validate and update the counted quantity. Errors will be indicated in the Error column. If the item is successfully verified, the Status column will display 'Verified'. |
| Import | Link you to the Import Mapped Data function. |
| Auto Gen | Add a physical count record automatically for items that should be included in the selected frozen batch and have not been counted yet. You also have the option to default the counted quantity for the records added using the Auto Gen button. |
Editing an existing physical count record
- If the status of the physical count record is 'New', you can edit all editable fields in the grid.
- If the status of the physical count record is 'Verified' or 'Changed', you can only edit the Counted and Unit fields in the grid. Once the value is changed, the status of the record is set to 'Changed'.
Deleting an existing physical count record
- If the status of the physical count record is 'New', you can use the Delete button to delete the record. The deleted record will be removed from the grid.
- If the status of the physical count record is 'Verified', you can use the Delete button to delete the record. The deleted record remains in the grid with a status of 'Deleted'. Use the Verify button to remove the record with a status of 'Deleted' from the grid. This will also reduce the quantity of items counted by the value of the deleted record. For instance, if you counted a quantity of 50 for item A, and counted another 25 pieces of item A as another physical count record, you have counted a total of 75 pieces. If you delete the record where you counted 25 pieces, your counted quantity will be 50.
- If the status of the physical count record is 'Changed', you can use the Delete button to delete the record. The deleted record remains in the grid with a status of 'Deleted'. Use the Verify button to remove the record with a status of 'Deleted' from the grid. The counted quantity of the item will be updated.
- If the status of the physical count record is 'Deleted', you cannot use the Delete button to delete the record. The deleted record will be remain in the grid until the Verify process takes place.