TRAVERSE Global v11.1
Account Budgets
Use the Account Budgets function to enter and adjust budget and forecast balances for a company's accounts. You can adjust budget balances manually.
You can select which columns you want to display on the screen to edit using the column chooser. You can view and edit columns that were set up using the Account Budgets and Forecast function.
Use the Copy Account Balances function to change budget or forecast amounts for the entire chart of accounts.
The information about each account starts with the beginning Actual and Budget balances for the previous year, and the Actual, Budget, and Forecast balances for the selected year. The rows are the current values for the General Ledger periods. You cannot change the actual column figures; you can change only the Budget and Forecast figures for the current year. To change Budget and Forecast figures, select the cell and add the new value, or use the Advanced button to change the values.
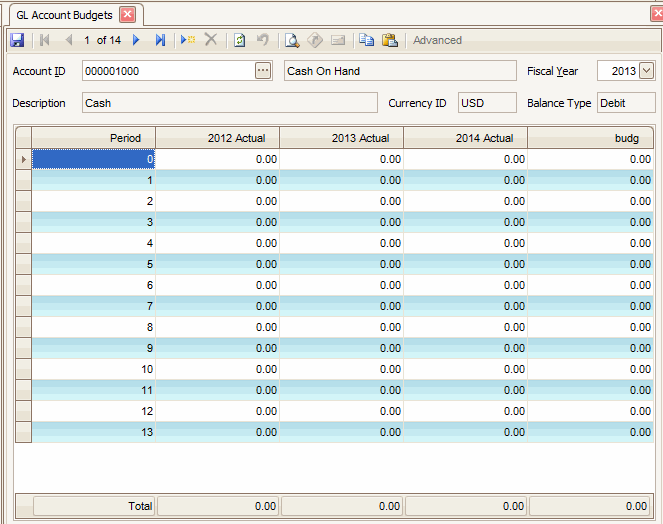
- Select an account ID from the Account ID field to view the budget for the account.
Note: If you use multicurrency, the account's currency also appears. If you do not use multicurrency, the Currency ID field does not appear. The values on this screen appear in the currency assigned to the account. - Select a Fiscal Year to see information for non-current years.
- Select, if applicable, a budget or forecast cell to edit.
- Click the Advanced command button, after selecting a budget or forecast cell to edit, then
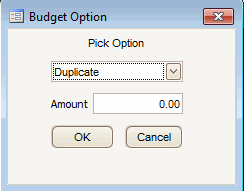
Select To Duplicate Replace the amounts in the active field and subsequent fields in the column. Enter the positive or negative amount in the Amount field and click OK.
Note: You cannot use this option in Period 0, the last-year columns, or the current-year Actual column.Last Year $ Replace the amounts in the active field and subsequent fields in the column with the amount in the corresponding last-year Actual column. Enter the positive or negative amount in the Amount field and click OK.
Note: You cannot use this option in Period 0, the last year columns, or the current-year Actual column.Change $ Recursively replace the amounts in the active field and subsequent fields in the column with the amount in the field above it plus a percentage of that amount. This substitution is represented by the following mathematical formula (where Fn is the balance in a given period):
Fn = (Fn-1) + (Amount you enter)
Enter the positive or negative amount in the Amount field and click OK.
Note: You cannot use this option in Period 0 or 1, the last-year columns, or the current-year Actual column.Allocate Replace the amounts in the active field and subsequent fields in the column with an amount divided by the number of Fiscal periods below the active field. Enter the positive or negative amount in the Amount field and click OK.
Note: You cannot use this option in Period 0, the last-year columns, or the current-year Actual column.Last Year % Replace the amounts in the active field and subsequent fields in the column with the amount in the corresponding last-year Actual column plus a percentage of that amount. This substitution is represented by the following mathematical formula (where Fn is the value for a given period):
Fn = [(LY Actual Fn) x (Amount you enter) / 100] + (LY Actual Fn)
Enter the positive or negative percentage in the Percent field and click OK.
Note: You cannot use this option in Period 0, the last-year columns, or the current-year Actual column.Change % Recursively replace the amounts in the active field and subsequent fields in the column with the amount in the field above it plus a percentage of that amount. This substitution is represented by the following mathematical formula (where Fn is the balance in a given period):
Fn = [(Fn-1) x (Amount you enter) / 100] + (Fn-1)
Enter the positive or negative percentage in the Percent field and click OK.
Note: You cannot use this option in Period 0 or 1, the last-year columns, or the current-year Actual column. - Click the Save button, on the toolbar, to save any changes made to the account budgets.
