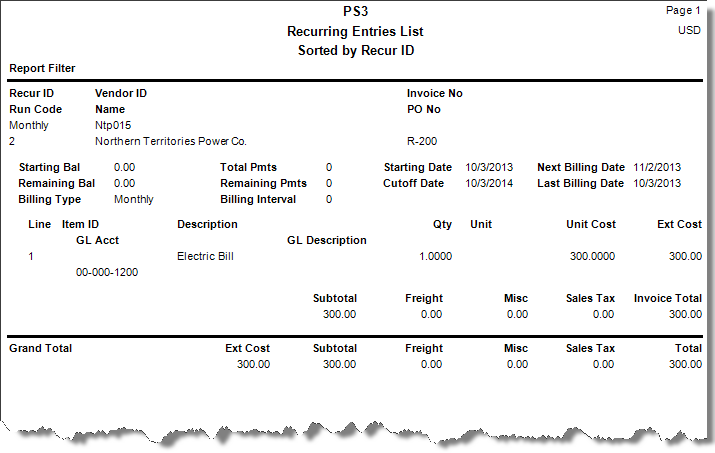TRAVERSE Global v11.1
Recurring Entries
Use the Recurring Entries function to set up recurring invoice records for vendors to whom you make regular payment, such as loan or insurance payments, service contracts, or maintenance fees.
After you set up recurring entries, use the Copy Recurring Entries function to create invoices.
With the Copy Recurring Entries function you can copy a group of recurring entries to the Transactions function instead of entering each transaction when the payment is due. By assigning a run code to each entry, you can process these groups of entries on different schedules.
You cannot enter recurring entries for inventory items. You can; however, enter recurring entries for the description items set up in System Manager.
- Enter a Recur ID for the new recurring entry.
- Select a Run Code. Because you can copy recurring entries to transactions by run code, it is important that you use the same run code for entries that you copy on the same basis.
- Select a recurring entry from which you want to copy settings, if applicable, in the Copy From field.
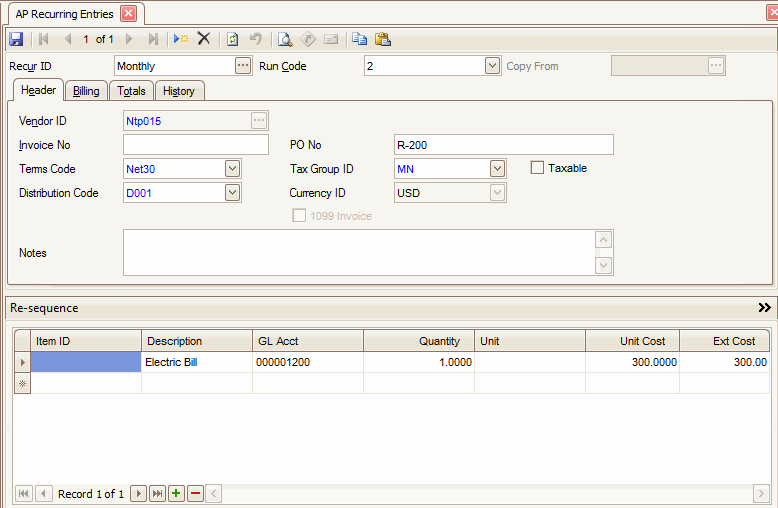
- Select a Vendor ID. The vendor’s name and default values appear.
- Enter the invoice number in the Invoice No field.
- Enter the PO number in the PO No field.
- Use the Terms Code, Distribution Code, and Tax Group ID that default from the vendor record or enter different codes.
- If the transaction is taxable, mark the Taxable check box; otherwise clear it.
- If you use multicurrency, the vendor’s Currency ID appears for your reference and cannot be changed.
- Mark the 1099 Invoice check box if the recurring entry should update the 1099 Payments Year-to-Date box in the vendor’s record; otherwise, clear the check box. This option is available only if the vendor is set up to receive a 1099 statement.
- Enter your Notes about the recurring entry. Notes are saved in history information.
- Click the Save button on the toolbar to save your changes.
Use the billing tab to set starting balances, cutoff dates and number of payments. You also set the billing intervals to determine how often you want the recurring entry to be copied into the transactions function.
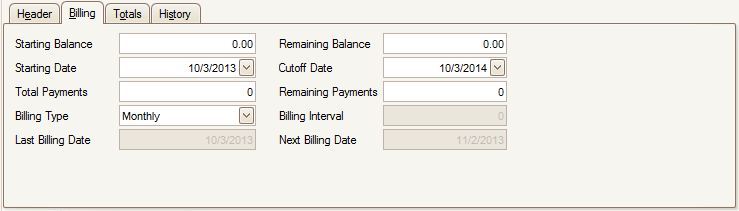
- Enter the amount that was originally due for the entry in the Starting Balance text box and the amount still owed for the entry in the Remaining Balance text box, or if you are entering an open-ended recurring entry, you can leave these fields blank. Each time the recurring entry is copied the amount of the recurring entry is subtracted from the remaining balance until the balance is 0. Then the recurring entry will no longer copy.
- Enter the date of the first invoice for the entry in the Starting Date text box.
- Enter the date after which you no longer want to create invoices for the recurring entry in the Cutoff Date text box. This date is used when you copy and delete recurring entries. If you are creating an open-ended recurring entry, you can leave this field blank.
- Enter the total number of payments to be made for the entry in the Total Payments text box. The remaining balance and remaining payments are updated when you copy recurring entries. Leave this field blank if you are creating an open-ended recurring entry.
- If you entered the total number of payments, the number of Remaining Payments appears. Accept this value or enter the number of remaining payments. The number in this field cannot be greater than the number in the Total Payments field unless you are creating an open-ended recurring entry, then you can leave this field blank. Each time the recurring entry is copied the number of remaining payments is decreased by one until the field is 0. Then the recurring entry will no longer copy.
- Select the Billing Type for this recurring entry. Below are the valid billing types and how they work:
- As Needed will allow you to copy the recurring as often as you need to. The Billing Interval field is disabled and the Last Billing Date and Next Billing Date fields are left blank.
- Days will allow you to copy the recurring entry at intervals of a specific number of days. The Billing Interval field becomes activated and you will need to enter the number of days you want between billing cycles. The Last Billing Date is refreshed when you copy this recurring entry to the transactions function. The Next Billing Date is calculated each time the copy recurring entries function is run for this recurring entry and is displayed.
- Monthly will allow you to copy the recurring entry once per month. The Billing Interval field is disabled and the Last Billing Date and Next Billing Date are updated with the corresponding dates when the copy recurring entries function is run and this recurring entry is included.
- Quarterly will allow you to copy the recurring entry once per quarter. The Billing Interval field is disabled and the Last Billing Date and Next Billing Date are updated with the corresponding dates when the copy recurring entries function is run and this recurring entry is included.
- Yearly will allow you to copy the recurring entry once per year. The Billing Interval field is disabled and the Last Billing Date and Next Billing Date are updated with the corresponding dates when the copy recurring entries function is run and this recurring entry is included.
- Click the Save button on the toolbar to save your changes.
NOTE: You cannot copy the recurring entry if the remaining balance and remaining payments are zero, unless you are creating an open-ended recurring entry.
Use the Toggle button ( ) to toggle the view from summary to detail.
) to toggle the view from summary to detail.
Use the Re-Sequence button, on the menu bar, to reset the line sequence numbers if you've dragged or sorted the item lines into a different order.
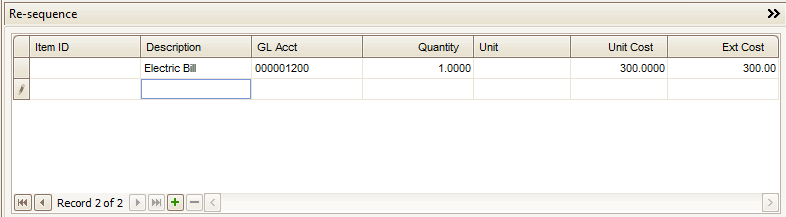
- Select or enter the Item Id or leave the field blank for an item that is not set up in System Manager.
- Enter an item Description, or accept the default if you selected a System Manager item.
- If you have the option to use additional descriptions selected in the business rules function, enter an Additional Description if the description is not large enough to fully describe the service you are being billed for. In the summary view you will need to add the additional description field using the column chooser.
- If the item is a System Manager item, the System Manager expense account defaults into the GL Acct field. If the item is not a System Manager item, the GL account from the vendor record defaults into the field. If you don’t have an account set up in the vendor, the Inventory account from the business rules, GL account default section is used.
- Enter the Quantity of units of the item that was purchased.
- Enter the Unit of measure for the item, as applicable.
- Enter the Unit Cost of the item.
- The Extended Cost, which is the unit cost times the quantity of units, appears and you cannot change it.
- Click the Save button on the toolbar to save your changes.
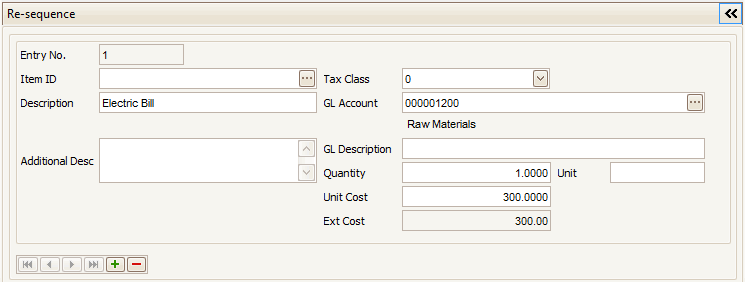
- Select a line item to edit, or use the Append button (
 ) to add a new record. The sequence number automatically appears in the Entry No. field and is view-only.
) to add a new record. The sequence number automatically appears in the Entry No. field and is view-only. - Select or enter the Item ID or leave the field blank for an item that is not set up in System Manager.
- Enter an item Description, or accept the default if you selected a System Manager item.
- If you have the option to use additional descriptions selected in the business rules function, enter an Additional Description if the description is not large enough to fully describe the service you are being billed for.
- Enter the Tax Class used to calculate sales tax.
- If the item is a System Manager item, the System Manager expense account defaults into the GL Acct field. If the item is not a System Manager item, the GL account from the vendor record defaults into the field. If you don’t have an account set up in the vendor, the Inventory account from the business rules, GL account default section is used.
- Enter a GL Description if you want a specific description to be put into the description field in the GL journal, when you post to GL in detail. If this is left blank, the item description will be put into the GL description in the journal. If you selected the option to default the vendor name in the GL description, then the vendor’s name will be put in the GL journal when posted.
- Enter the Quantity of units of the item that was purchased.
- Enter the Unit of measure for the item, as applicable.
- Enter the Unit Cost of the item.
- The Extended Cost, which is the unit cost times the quantity of units, appears and you cannot change it.
- Click the Save button on the toolbar to save your changes.
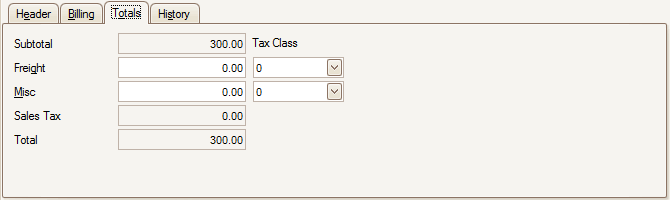
- The recurring entry Subtotal, Sales Tax amount, and Total appear.
- Enter the Freight charges for the recurring entry, as applicable.
- Select the associated Tax Class.
- Enter the Miscellaneous charges for the recurring entry, as applicable.
- Select the associated Tax Class.
- Click the Save button to save your changes. Click the New Record button in the toolbar to enter a new recurring entry or close the screen and return to the main menu.
The History tab is updated each time the recurring entry is copied to the transactions function. When the transaction has been posted, the drill down feature will be activated and you will be able to click on the blue order number and drill down to the detail history inquiry for that transaction.
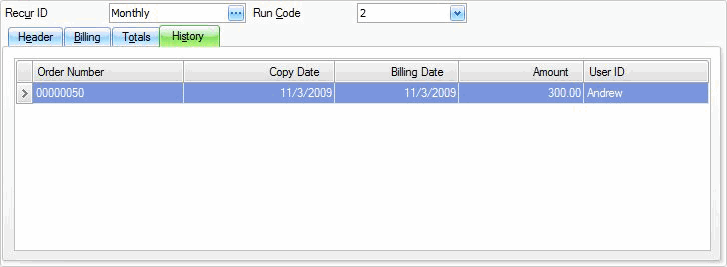
- Select a recurring entry to delete from the Recur ID field.
- Click the Delete button, on the toolbar, to delete the selected recurring entry.
- Click Yes at the "Are you sure you want to delete selected record(s)?" prompt.
Use the Recurring Entries List function to produce a list of the recurring entries you defined in the Recurring Entries function on the Setup and Maintenance menu.
- Select Recurring Entries List from the Master Lists menu.
- The Recurring Entries List screen appears.
- Use the Data Filter to select the range of filtering options or leave the filter blank to include all available data.
- Select the sorting criterion from the Sort By section.
- Select to view the report in Detail or Summary.
- If you use multicurrency, select the type of currency to include in the report from the Report Currency field, if applicable.
- Click a command button to
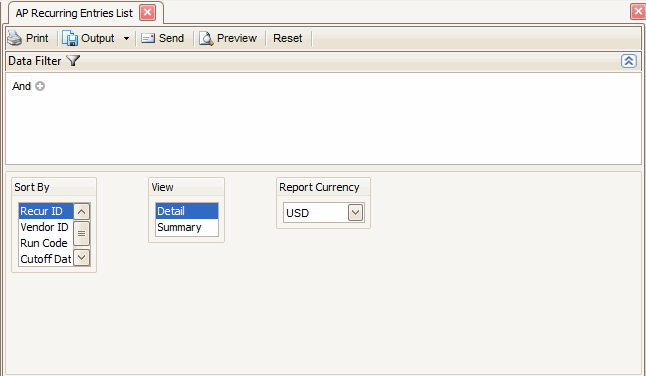
| Select | To |
| Print the Recurring Entries List using the selected criteria. | |
| Output | Output the list as a PDF. |
| Send | Save the list as a PDF and attach it to an email using your default mail program. |
| Preview | Preview the Recurring Entries List using the selected criteria. |
| Reset | Reset all fields and lists to their default selections. |
Recurring Entries List