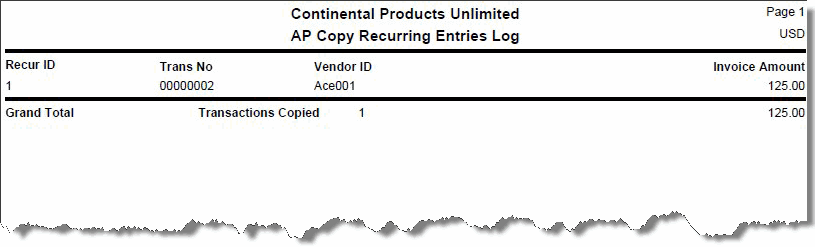TRAVERSE Global v11.1
Copy Recurring Entries
Use the Copy Recurring Entries function to create transactions for the recurring entries you define in the Recurring Entries function. Use the run codes and cutoff dates you set up in the Recurring Entries function to copy the recurring entries according to your schedule. After you copy an entry, the system treats it like any other transaction. When you post transactions, an open invoice is created for each transaction.
When you click OK, the recurring entries that have the next billing date prior to your due by date will get copied into the transactions function as invoices. If the next billing date calculated from prior copy recurring entries executions is after the due by date, those recurring entries will not get copied into transactions.
After you copy an entry, the system treats it like any other transaction. When you post transactions, an open invoice is created for each transaction. The history tab of the recurring entry in the setup will get updated with the information posted from the transaction.
The entries you are copying must meet particular conditions. If they do not, the Error Listing screen appears and processing halts.
Copy Recurring Entries screen
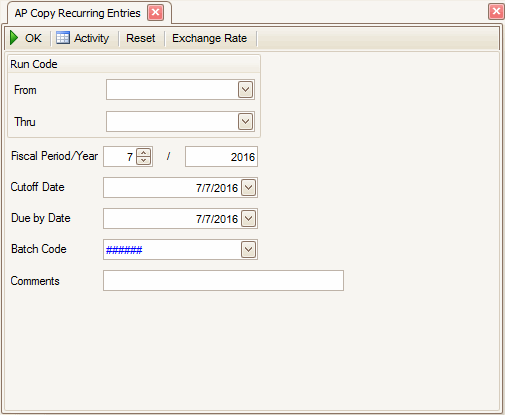
- Select the range of run codes whose recurring entries you want to copy from the Run Code From and Thru fields. Because you copy recurring entries to transactions by run code, assign the same run code for entries that you copy on the same basis.
Note: Leave these fields blank to copy all existing run codes. - Enter the fiscal period and year to use when copying the entries in the Fiscal Period / Year fields.
- Select a date, or use the workstation date, to act as the cutoff date for the recurring entries to copy from the Cutoff Date field. Entries that have cutoff dates before the date you enter are not copied.
- You can further narrow the selection by entering a date in the Due by Date field. Enter this date to include pending entries that should be copied into transactions. Any recurring entry due to be copied on or before the Due by Date will be copied to the batch.
Note: If you clear the Due by Date, only recurring entries with a Billing Type of As Needed will be copied. All other recurring entries will appear on the Copy Recurring Entries Error Listing. - Select the batch codes, if applicable, to apply to the recurring entries from the Batch Code field. This field is only available if you elected to use batch processing.
- Use the Exchange Rate button on the toolbar to select the exchange rate to use for calculation of alternate currency values when you copy recurring entries.
- Enter any applicable comments in the Comments field.
- Select an action using the following buttons:
| Select | To |
| OK | Begin copying the recurring entries. |
| Activity | Display the Activity Log to view posting activity. |
| Reset | Set all fields to their default values. |
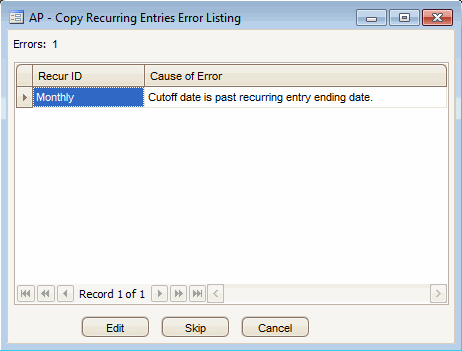
The Error Listing screen appears when the entries you are copying do not meet particular conditions. The error listing shows the recurring entry ID and why processing failed. Recurring entries in the error listing are not copied when processing resumes.
- The Recurring ID that has the error is displayed.
- Possible Causes of Error are listed. This information is here so you know what caused the error and so you know what needs to be edited to make the entry copy into a transaction. The number of recurring entries causing Errors is displayed.
- If you do not want to copy the recurring entries in the error listing, select Cancel.
- Click the Edit button to open the Recurring Entries function.
- Press the Skip button to remove the selected Recur ID from the processing queue.