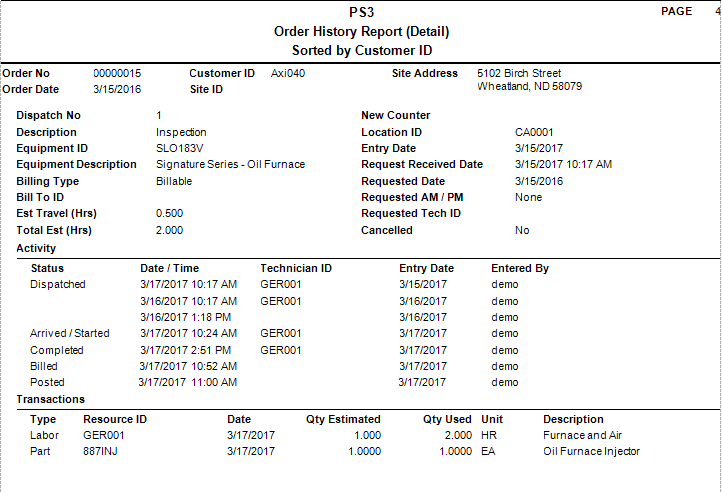Traverse Standard v11.0
SD Activity Status Overview
You may need to track, view, and filter work order and/or service order dispatches by a status that is more specific than the current Open, Completed, Billed, or Posted. Activity Status functionality has been added to Service Director, giving you the ability to define and manage the status of your dispatches while ensuring the business logic triggered by a change in status remains. For example, you can select an activity status of Parts Hold for a dispatch, which will put the dispatch on hold as usual behind the scenes, but allows you to distinguish between a Part Hold activity and a Customer Requested Hold activity.
Use the Activity Status function to add activity status options for your dispatches. Traverse includes a list of system-defined activity statuses that will auto-populate the grid when you add your own activity.
Note: You cannot edit or delete system-defined activity statuses.
Setup Information
Before using the new Activity Status functionality, you must go into SD | Setup and Maintenance | Activity Status and create the Activity Status table. See the Activity Status topic for more information.

- In the Service Director | Setup and Maintenance | Activity Status function, click the New button on the toolbar to add an activity status. Enter a Description, select a Dispatch Status, and select an Action. Save the record.
- Create a new work order or service order through the appropriate entry screen. The Activity Status functions the same way in both types of dispatches. On the Site Information tab, enter the customer information (work order) or site information (service order).
On the Dispatch tab, enter dispatch information, including any work to do. Save the dispatch.
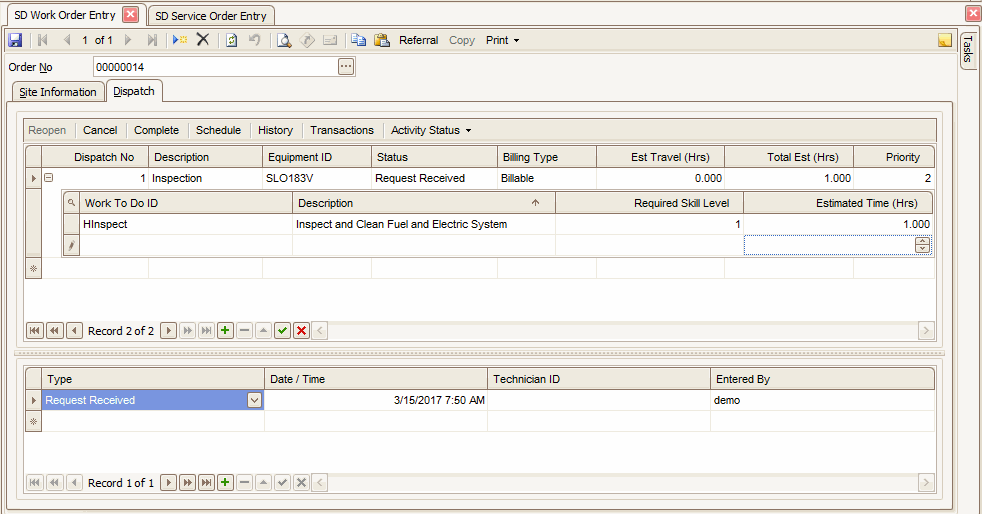
- To add an activity status, click the Activity Status button and select an activity status for the dispatch from the drop-down menu.
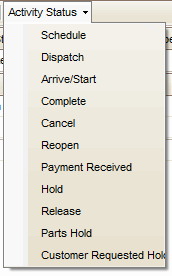
The Activity Status drop-down list includes the descriptions listed in the Activity Status table except those with an Action value of 'System'. Each activity status option will open a dialog box in which you can accept or edit the activity date and time, select a technician, and add notes.
The 'Cancel' and 'Reopen' options will show a confirmation box for canceling or reopening the dispatch.
If you do not have permission to cancel, reopen, or complete a work order or service order, you will not be able to choose those options. Status Actions
Status Actions- Hold - Put the dispatch on hold to prevent any transactions from being entered, or any scheduling of the dispatch to a technician. When an Activity Status with the action of 'Hold' is selected, a dialog box will be displayed to enter the Date/Time, Technician ID, and Notes about putting the dispatch on hold.
- Release - If the status of the dispatch is 'Hold', the status of the dispatch will change to 'Released'. When an Activity Status with the action of 'Release' is selected, a dialog box will be displayed to enter the Date/Time, Technician ID, and Notes about releasing the on Hold dispatch.
- Cancel - If the status of the dispatch is 'Open', and no transactions exist for the dispatch, cancel the dispatch. A canceled dispatch can be reopened using an Activity Status that has an action of 'Reopen'.
- Reopen - If the dispatch is canceled, set the status of the dispatch to 'Open'. A prompt will be displayed confirming you want to reopen the dispatch.
- Complete - When all the transactions and services for the dispatch is completed, the status will change to Completed. When an Activity Status with an Action of Complete is selected a dialog box will be displayed to enter the Date/Time, Technician ID, and Notes about the completion of the dispatch.
A dialog box will appear. Accept or edit the Date/Time, select a Technician ID for the activity as necessary, and enter any Notes for the activity.

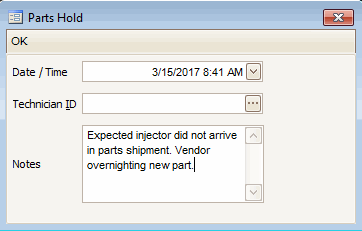
Click OK to save the activity. The activity will appear in the activity grid at the bottom of the Dispatch screen.
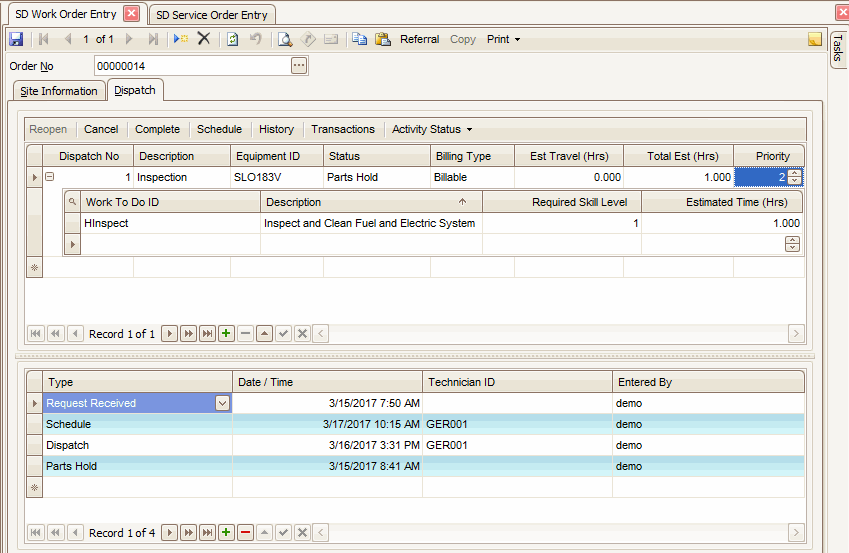
The most recently-added Activity Status appears in the Scheduled Technician View.
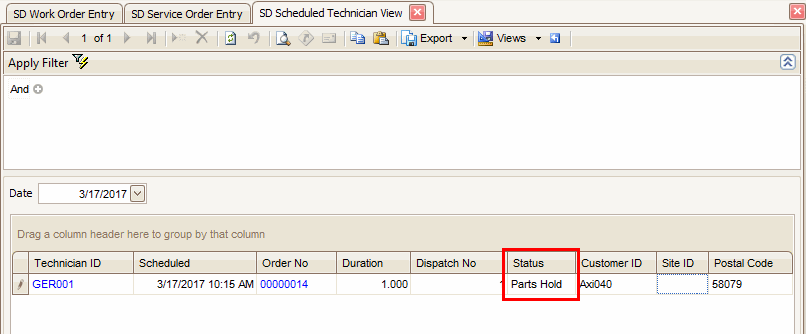
Double-click the Order No link to open the Order View.
The Activity Status also appears on the Order View interactive view, as well as being available for use in the Data Filter.
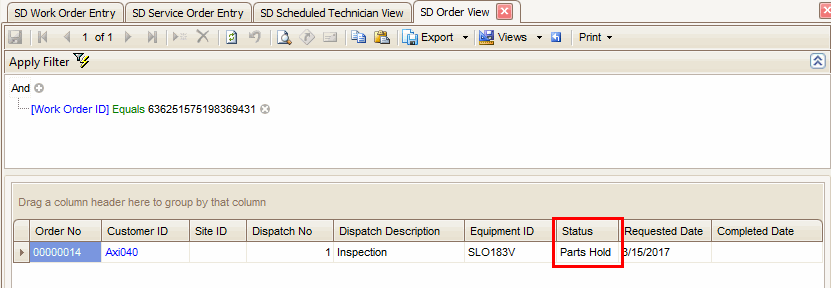
The Activity Status is included on the detailed version of the Scheduled Dispatch Report. You can also filter the report by Dispatch Status (Activity Status).
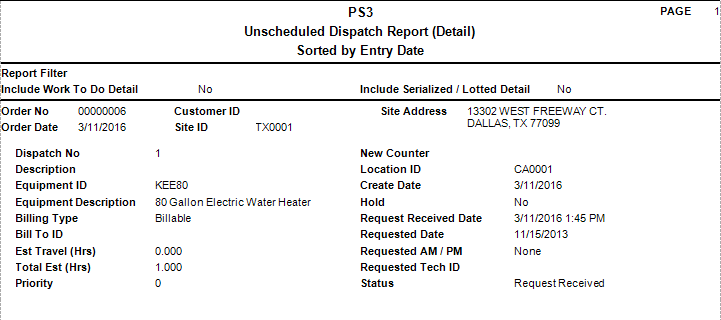
Scheduled Dispatch Report data filter

As with the Scheduled Dispatch Report, the detailed version of the Unscheduled Dispatch Report includes the Activity Status. You can also filter the report by Dispatch Status (Activity Status).
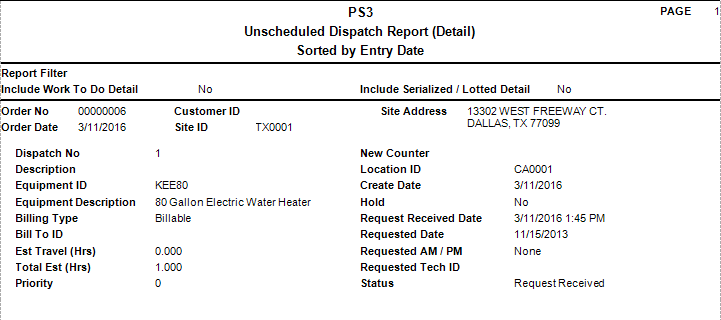
Unscheduled Dispatch Report data filter
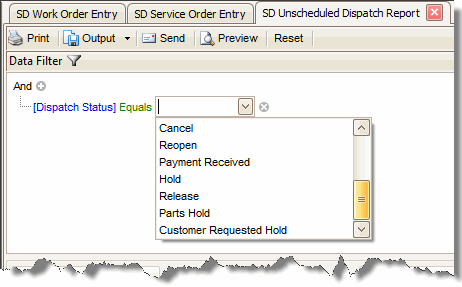
You can filter the work order dispatches by Dispatch Status (Activity Status). The Dispatch Status also appears on the work order. Note: The dispatch must be open (not canceled or on hold) in order to print the work order.
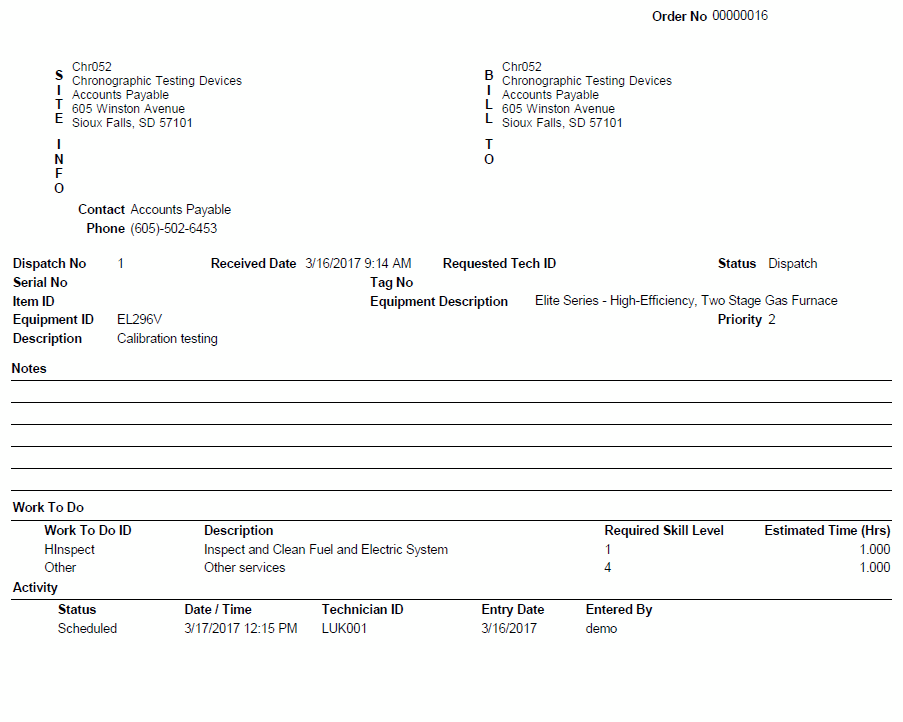
The detailed version of the Work Order Report includes the Activity Status. By selecting to include the Activity Detail on the report, you can see a list of activity rather than just the most recent. You can also filter and/or sort the report by Dispatch Status (Activity Status).
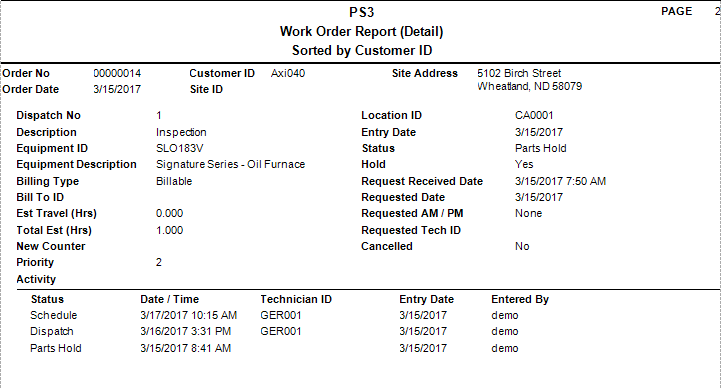
The detailed version of the Work Order Worksheet includes the Activity Status. You can also filter the worksheet by Dispatch Status (Activity Status).
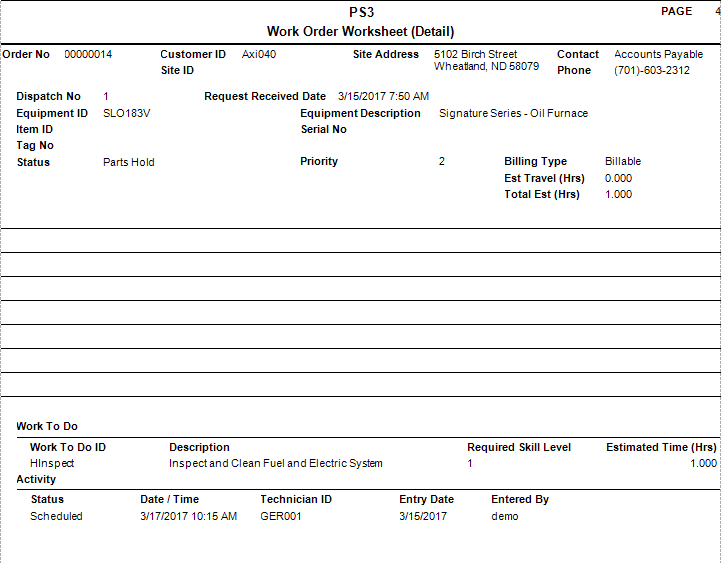
Once the work order is completed, billed, and posted, you can view the Activity Status details for the work order on the Order History Report. The Activity Detail appears on the detailed version of the report if you select to include the Activity Detail.