Traverse Global v11.2 - Service Repair
Setting Up a Sales Order Configuration
Because of the amount of flexibility you have when setting up a configuration, this topic will be a tutorial of sorts that will walk you through the process. Refer to the Configurator Basic Functionality topic for more general information about the configuration maintenance screen.
Planning the configuration before you do any system entry is essential to understanding how you want the configuration to work. To guide you through the process of creating a sales order configuration, we will use a sample configuration. We will walk through the planning, then the system entry for the configuration to help you understand the options available and the results determined by those options.
For a sales order configuration, determine what you want the customer to "customize". For this tutorial, we will allow our customer to configure an aquarium, complete with fish.
Before doing any entries into the system for your configuration, you need to plan what you want to configure, the options you will present to the user, and the pricing scheme you want to use for the configured item.
What can the customer configure?
Examples of parts the customer can customize:
- Size of the aquarium tank
- Type of base to set the tank on
- Type of fish and how many in the aquarium
- Whether the aquarium is a freshwater or saltwater aquarium
- Whether to include plants in the aquarium and how many
- Whether to include fish food
What is included in the aquarium that the customer cannot configure?
Examples of parts the customer cannot customize but must be included in the configured item:
- Filter
- Heater
- Gravel for the bottom of the tank
- Aerator pump
- Filter pump
- Thermometer
- Hydrometer
Do any of the components depend on choices the customer makes?
Examples of parts that are included or excluded depending on what the customer chooses in a previous question:
- The size of the filter depends on how big the tank is
- The size of the heater (wattage) depends on how big the tank is
- The amount of gravel included depends on how big the tank is
- The type of fish allowed depends on whether it is a saltwater or a freshwater aquarium
- Include fish food
- Include plants
How do you want to price the configured aquarium?
- Straight inventory pricing--the prices of the configured items are added together for the final price
- You want to determine the prices of some or all of the components no matter what the inventory prices are, or there are no base inventory prices set for some components
Other things to consider:
- Will the description of the configured aquarium change depending on the components? (This is the description and additional description of the final configured aquarium.)
- Are there any restrictions, such as a limit to the number of certain fish in a particular size of aquarium?
Stage 2 planning consists of laying out the options for each item the customer is allowed to configure.
In Stage 1, we determined the customer can configure:
- Size of the aquarium tank
- Type of base to set the tank on
- Type of fish and how many in the aquarium
- Whether the aquarium is a freshwater or saltwater aquarium
- Whether there are plants in the aquarium and how many
- Whether to include fish food
List the options we offer:
- Size of aquarium tank: 20 gal, 30 gal, 50 gal
- Type of base: metal stand, black metal stand, wooden stand, do-it-yourself wooden stand, large metal stand, large black metal stand, large wooden stand
- Type of fish: depends on whether the aquarium is freshwater or saltwater
- Freshwater fish: goldfish, guppy, corydora, neon tetra
- Saltwater fish: angel fish, clownfish, cardinal, damsel
What do we include and when do we include it with the aquarium:
- If the size of the aquarium tank is 20 or 30 gal:
- smaller filter
- smaller heater
- less gravel
- If the size of the aquarium tank is 50 gal:
- larger filter
- larger heater
- more gravel
- If the size of the aquarium tank is 50 gal, only large stands available to order
- If saltwater, include hydrometer
- If customer orders plants, include freshwater or marine plants depending on which type of aquarium customer chooses
- If customer orders fish food, include food for freshwater or marine fish depending on which type of aquarium customer chooses
More complex options we could set up might be restricting the type of fish that can live together in the tank or restricting the number of fish allowed for each tank size. We can set up warning messages for the customer, or we can create a more complex configuration that will handle the situations.
To keep things simpler for this example, we will use inventory pricing where available for inventory items.
- Straight inventory pricing--the prices of the configured items are added together for the final price
- Due to a temporary shortage of aquatic marine plants, we will override the inventory price for the plants in saltwater aquariums
Once you have a good idea of how you want to set up the configuration, you can set up the configuration in the system.
Before you start setting up the configuration, make sure all the inventory items available or required for the configuration are set up in Inventory. Reference the Inventory Items setup topic for information on setting up items.
When you set up a configuration, you will need to choose a base item from inventory. This is the basic item you will be configuring. In this case, the base item is an aquarium base. The base item can have its own price, which will become part of the price of the configured item.
Make sure you have set a Base Price for each of the items if you want the inventory price to affect the price of the configured item.
To view item costs in the Configurator screens, if you use average costing, make sure you have set an Average cost for each item. If you use standard costing, make sure you have set a Standard cost for each item.
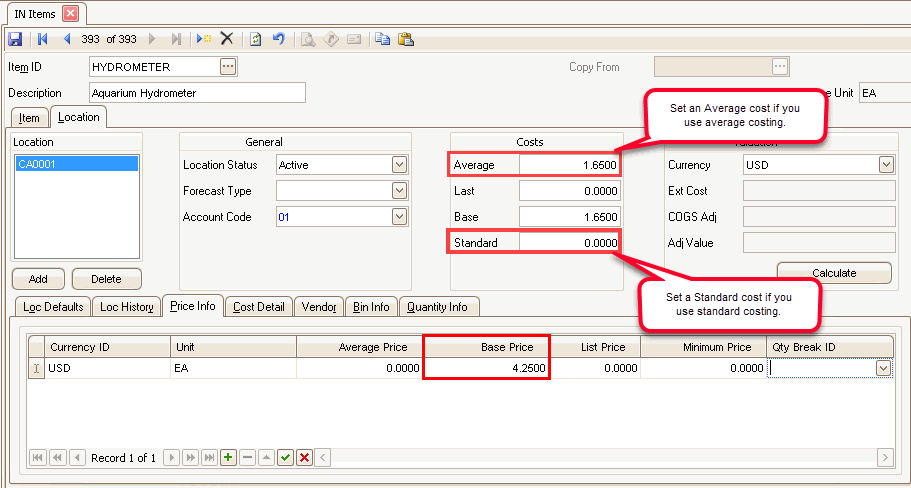
- Open the Configuration Maintenance function from the Configurator Setup and Maintenance menu.
- Create a new configuration by clicking the New button on the toolbar.
- Enter a description for the configuration in the Config Desc field. For our example, we will enter Aquarium S2.

- Select Sales Orders as the Config Type.
- Select an appropriate configuration Category ID from the drop-down list.
- Select the base item for the configuration from the Base Item ID drop-down list.
- Because we are not setting this up for a particular customer, we will leave the Customer ID field blank. If the configuration is specific to a certain customer, enter or select the customer.
- If applicable, select a date range within which the configuration will be active in the Active From/Thru fields.
- The finished configuration will become a new part number. To create a description for the new item, select Fixed in the Config Desc Type field. If you want to create a description that will also include the description and additional description of the base item, select Fixed + Values.
- Enter a description for the configured item in the Config Item Desc field.
- Because this is a sales order configuration, the Part Number Type, Default Price, Base Price From, and Add Config Price fields are disabled.
The Groups section allows you to create different groupings of questions. Each group can focus on one aspect of the product--each group has its own list of questions. In our example, the customer can configure the size of the aquarium tank, the type of stand to support the tank, the fish, whether the aquarium is freshwater or saltwater, plants, and food.
We can split these options up logically into groups: TANK, FISH, and OTHER.
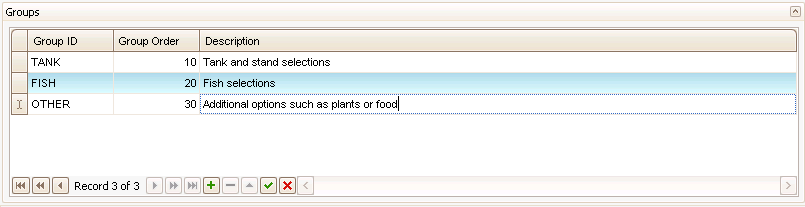
- Click in a blank record or use the Append button to create a new Group ID.
- Enter up to 5 characters for the Group ID.
- The Group Order defines the sequence in which the groups will be presented to the customer. To reorder the groups, edit the tab order.
- Enter a Description for the group.
The Tabs section defines the question and answer flow, pricing, quantity determination, etc. The Tabs section determines how the configuration works.
Each group has its own list of labels/questions, so the process of setting up each field must be repeated for each group.
In our example, the TANK group questions will be presented to the user first (Tab Order = 10). Select the TANK group in the Groups section.
In review:
With regard to aquarium tanks, the customer can configure:
- Size of aquarium tank: 20 gal, 30 gal, 50 gal
- Type of base: metal stand, black metal stand, wooden stand, do-it-yourself wooden stand, large metal stand, large black metal stand, large wooden stand
We have a few conditions to consider:
- If the aquarium tank is 50 gal, the only stand options should be large stands.
- If the aquarium tank is 20 or 30 gal, include smaller filter, heater, and less gravel.
- If the aquarium tank is 50 gal, include larger filter, heater, and more gravel.
We can present the customer with a list of options for the tank and the stand.
Field tab
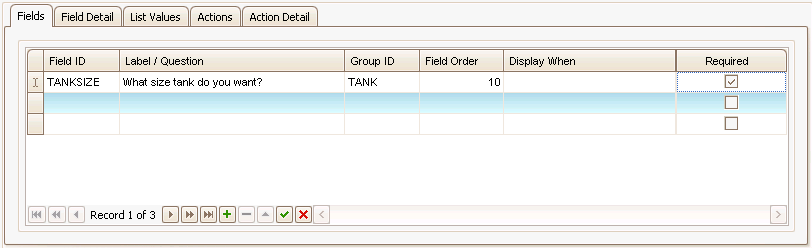
- Click in an empty record or use the Append button to add a new record.
- Enter a Field ID for the first question. The field ID is a short name or identifier for the question, but is not the actual label/question. If our first question is about the tank size, we can enter a field ID of TANKSIZE.
- In the Label/Question field, enter the question the customer will need to answer, such as: What size tank do you want?
- The question must be answered; the customer cannot skip it. Mark the Required check box to ensure the customer will answer the question.
Field Detail tab
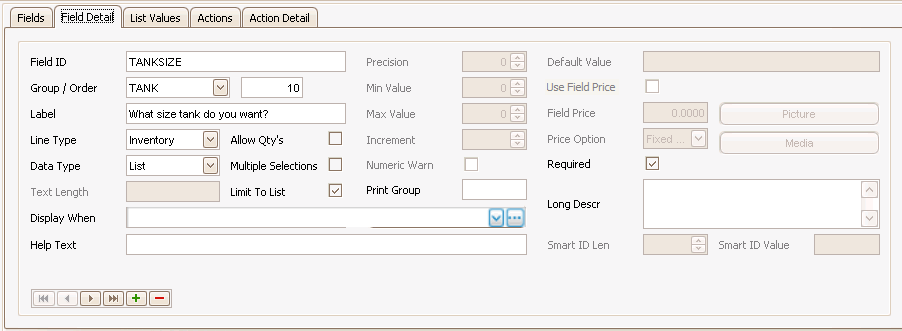
The Field Detail tab gives more detail about the selected field. Use the navigation buttons at the bottom of the tab to move from field to field.
- We have a 20 gal tank, a 30 gal tank, and a 50 gal tank in inventory. We can allow the user to select the inventory item with their answer to the question.
- In the Line Type field, select Inventory from the drop-down list. This means the answer to the question selects an inventory item to the configuration.
- To present a list of options to the customer, select List from the Data Type drop-down list.
- Because the customer will only order one tank, leave the Allow Qty's and Multiple Selections check boxes blank.
- To prevent the customer from typing an option not in inventory, mark the Limit to List check box.
List Values tab
The List Values tab is where you create the list of options for the customer if you set your Data Type on the Field Detail tab to List. If you set your Line Type on the Field Detail tab to Inventory, you select inventory items as the contents of the list of options for the customer.
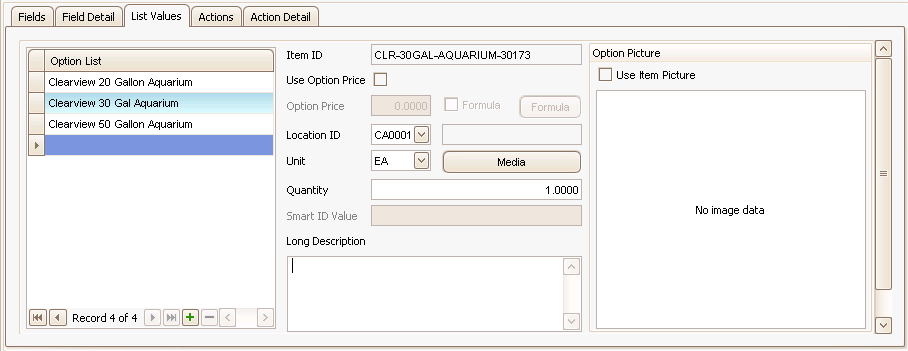
- Select an inventory item for the Option List from the drop-down list. The item details will appear.
- Accept or select a Location ID for the item.
- Accept or select the Unit of measure for the item.
- If you want to associate a media code with the item, use the Media button.
- If you want to use the item's inventory picture, mark the Use Item Picture check box. If you want to add a different picture for the option, right-click in the Image field and select Load.
- Enter the Quantity of the item to include in the configuration. By default, the quantity is 1.
- Enter a Long Description for the option, if applicable.
- Repeat Steps 1 to 7 for each option in the list.
If you want to override the inventory price for the item, mark the Use Option Price check box, which will enable the Option Price field and the Formula check box. Enter a price for the item in the Option Price field, or if you want to set the price via a formula, mark the Formula check box and use the Formula button to open the formula window.
Actions tab
The Actions tab creates a list of actions to be performed. Each field on the Fields tab can have one or more Actions on the Actions tab.
Because we are working with the TANKSIZE field, and the tank size determines which items are automatically included in the configuration (gravel, heater, filtration system, aerator pump), we will set up actions to include those items.
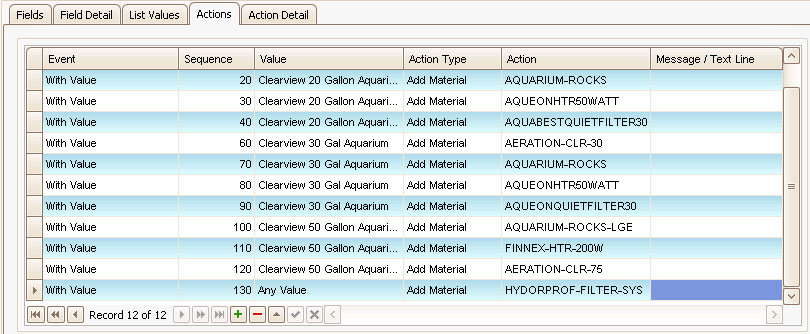
The Value field drop-down list includes the options you created, as well as an Any Value option. If the action happens only when a certain option is selected, choose that option from the drop-down list. If the action takes place no matter which option the customer selects, choose Any Value.
Since we are adding items depending on which tank option the customer selects, we will need to create actions to add specific gravel, heater, and aerator system options for each tank size. Because we will use a filtration system that is the same no matter which tank option the customer select, we will need to create an action with Any Value selected.
- Create a blank action record by clicking the Append (
 ) button.
) button. - The Event field defaults to With Value.
- The Sequence number determines the order in which the actions take place.
- Select a list option from the Value drop-down list. For the first action, we will select the 20 gal tank.
- For the Action Type, select Add Material to add an item to the configuration, or Add Freight to add a freight charge.
- In the Action field, select an inventory item to add to the configuration when the customer chooses a 20 gal tank. We will need to add gravel, heater, filter, and aerator so we will repeat Steps 1 through 6 for each item and each option.
Action Detail tab
The Action Detail tab is a detailed extension of the Actions tab. Each action on the Actions tab has one action on the Actions tab.
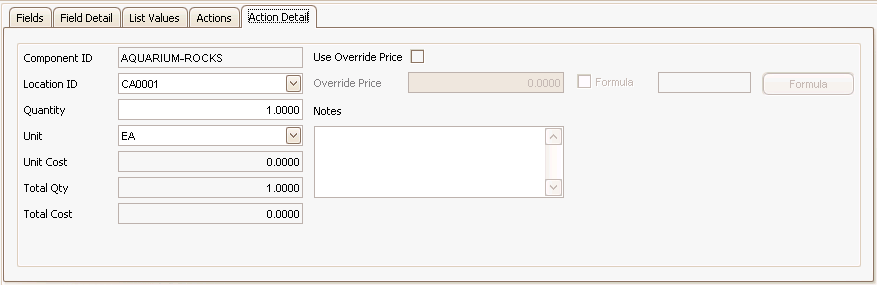
- On the Actions tab, select the action for which you want to view details, then click on the Action Detail tab. Details about the selected action appear.
- Accept or select the Location ID for the item.
- Accept or edit the Quantity of the item included in the configuration.
- Accept or edit the Unit of measure for the item.
- Add any Notes about the item or action.
If you want to override the inventory price for the item, mark the Use Override Price check box, which will enable the Override Price field and the Formula check box. Enter a price for the item in the Override Price field, or if you want to set the price via a formula, mark the Formula check box and use the Formula button to open the formula window.
Use the Save button on the toolbar to save your changes.
Field tab
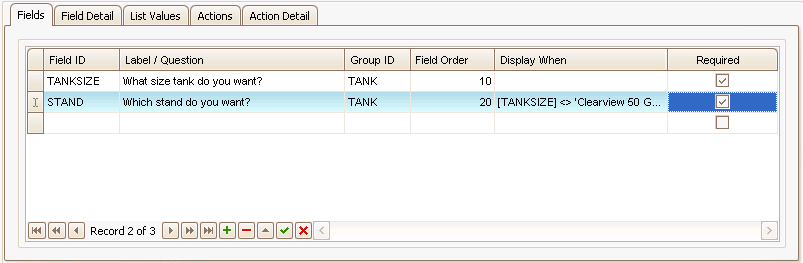
- Click in an empty record or use the Append button to add a new record.
- Enter a Field ID. The field ID is a short name or identifier for the question, but is not the actual label/question. If our second question is about the stand, we can enter a field ID of STAND.
- In the Label/Question field, enter the question the customer will need to answer, such as: Which stand do you want?
- The question must be answered; the customer cannot skip it. Mark the Required check box to ensure the customer will answer the question.
- Each question can have only one list of options. Because we don't want to restrict stand choices for a 20 or 30 gal tank, we will need to specify when the question will be displayed.
For the STAND Display When, we can specify that the question will only appear if the TANKSIZE is not equal to the 50 gal tank. To build the conditional statement, click the Build button, if available, to open the Build window, or use the ellipsis (
 ) to open the Build window. You build the conditional statement like a data filter. Click the Accept button to save the condition.
) to open the Build window. You build the conditional statement like a data filter. Click the Accept button to save the condition.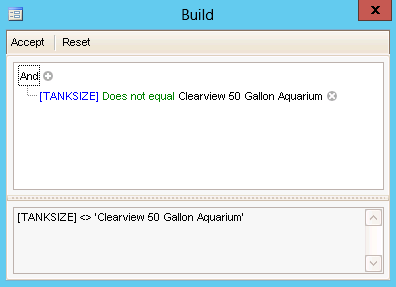
Field Detail tab
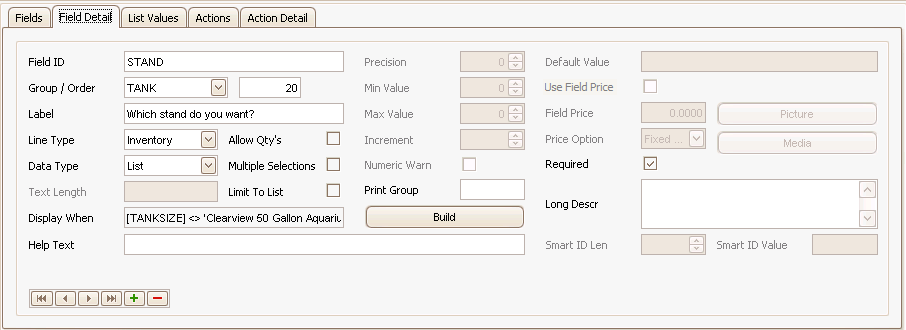
- We have multiple aquarium stands in inventory. We can allow the user to select the inventory item with their answer to the question.
- In the Line Type field, select Inventory from the drop-down list. This means the answer to the question selects an inventory item to the configuration.
- To present a list of options to the customer, select List from the Data Type drop-down list.
- Because the customer will only order one stand, leave the Allow Qty's and Multiple Selections check boxes blank.
- To prevent the customer from typing an option not in inventory, mark the Limit to List check box.
List Values tab
The List Values tab is where you create the list of options for the customer if you set your Data Type on the Field Detail tab to List. If you set your Line Type on the Field Detail tab to Inventory, you select inventory items as the contents of the list of options for the customer.
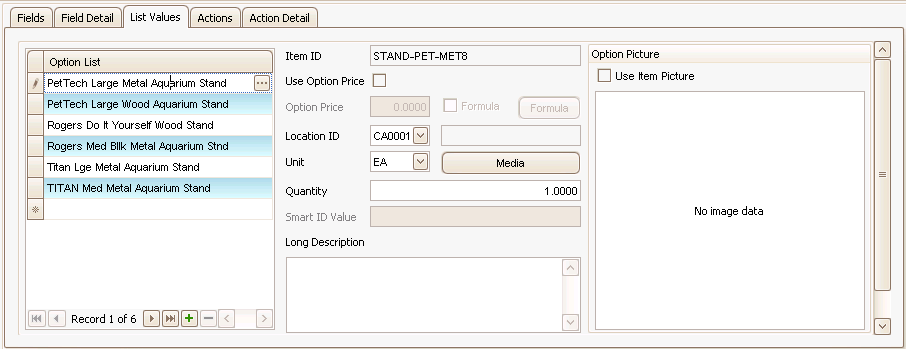
- Select an inventory item for the Option List from the drop-down list. The item details will appear.
- Accept or select the Location ID for the item.
- Accept or select the Unit of measure for the item.
- If you want to associate a media code with the item, use the Media button.
- If you want to use the item's inventory picture, mark the Use Item Picture check box. If you want to add a different picture for the option, right-click in the Image field and select Load.
- Enter the Quantity of the item to include in the configuration. By default, the quantity is 1.
- Enter a Long Description for the option, if applicable.
- Repeat Steps 1 to 7 for each option in the list.
If you want to override the inventory price for the item, mark the Use Option Price check box, which will enable the Option Price field and the Formula check box. Enter a price for the item in the Option Price field, or if you want to set the price via a formula, mark the Formula check box and use the Formula button to open the formula window.
Actions tab
The Actions tab creates a list of actions to be performed. Each field on the Fields tab can have one or more Actions on the Actions tab.
Because we do not have any additional items we need to include with the stands, we have no actions to add. We can leave the Actions tab blank.
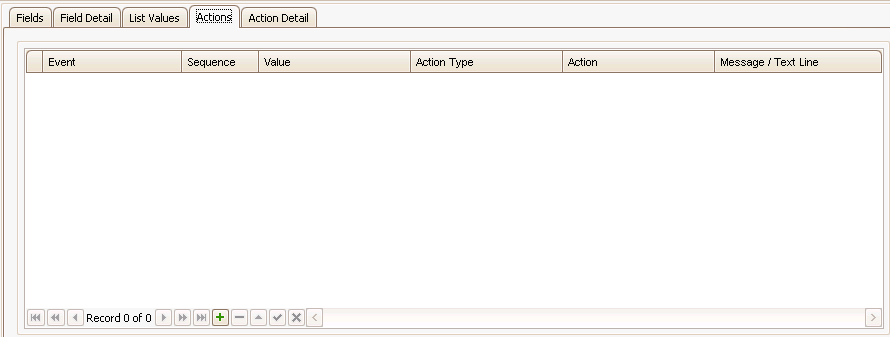
Action Detail tab
The Action Detail tab is a detailed extension of the Actions tab. Each action on the Actions tab has one action on the Action Detail tab.
Because our Actions tab is blank, the Action Detail tab is also blank.
Use the Save button on the toolbar to save your changes.
Field tab
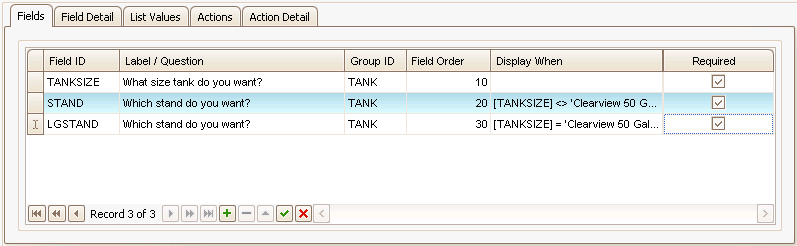
- Click in an empty record or use the Append button to add a new record.
- Enter a Field ID. Because we want to restrict stand choices for a 50 gal tank, we will need to create another field with a label/question about the type of stand, but this question will only be presented to the customer if they choose a 50 gal tank. Enter a field ID of LGSTAND.
- In the Label/Question field, enter the question the customer will need to answer, such as: Which stand do you want?
- The question must be answered; the customer cannot skip it. Mark the Required check box to ensure the customer will answer the question.
- Each question can have only one list of options.
For the LGSTAND Display When, we can specify that the question will only appear if the TANKSIZE equals the 50 gal tank. To build the conditional statement, click the Build button, if available, to open the Build window; otherwise, use the ellipsis to open the Build window. You build the conditional statement like a data filter. Click the Accept button to save the condition.
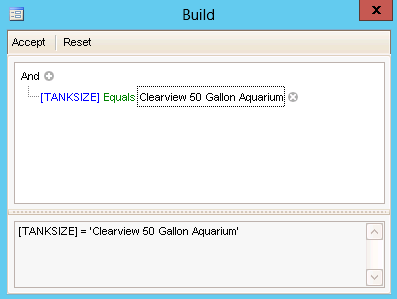
Field Detail tab
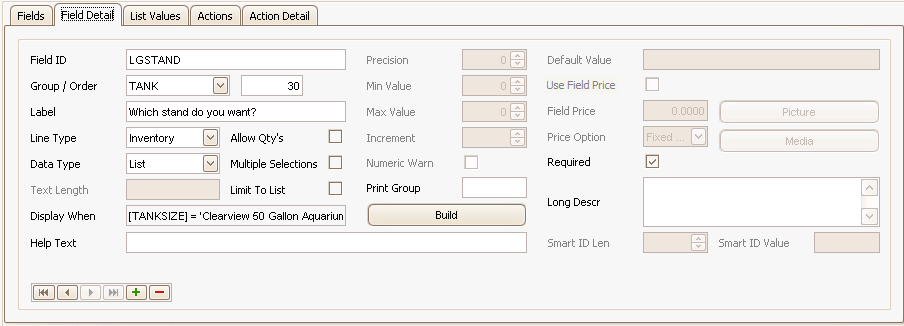
- We have multiple aquarium stands in inventory. We can allow the user to select the inventory item with their answer to the question. Because we created this field so we could offer a limited option list (only large stands) if the customer chose a 50 gal tank, we will restrict the options on the list to large stands.
- In the Line Type field, select Inventory from the drop-down list. This means the answer to the question selects an inventory item to the configuration.
- To present a list of options to the customer, select List from the Data Type drop-down list.
- Because the customer will only order one stand, leave the Allow Qty's and Multiple Selections check boxes blank.
- To prevent the customer from typing an option not in inventory, mark the Limit to List check box.
List Values tab
The List Values tab is where you create the list of options for the customer if you set your Data Type on the Field Detail tab to List. If you set your Line Type on the Field Detail tab to Inventory, you select inventory items as the contents of the list of options for the customer.
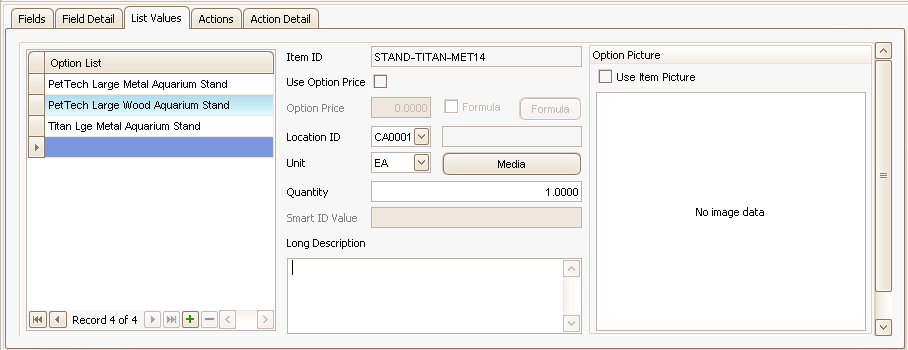
- Select an inventory item for the Option List from the drop-down list. The item details will appear.
- Accept or select the Location ID for the item.
- Accept or select the Unit of measure for the item.
- If you want to associate a media code with the item, use the Media button.
- If you want to use the item's inventory picture, mark the Use Item Picture check box. If you want to add a different picture for the option, right-click in the Image field and select Load.
- Enter the Quantity of the item to include in the configuration. By default, the quantity is 1.
- Enter a Long Description for the option, if applicable.
- Repeat Steps 1 to 7 for each option in the list.
If you want to override the inventory price for the item, mark the Use Option Price check box, which will enable the Option Price field and the Formula check box. Enter a price for the item in the Option Price field, or if you want to set the price via a formula, mark the Formula check box and use the Formula button to open the formula window.
Actions tab
The Actions tab creates a list of actions to be performed. Each field on the Fields tab can have one or more Actions on the Actions tab.
Because we do not have any additional items we need to include with the stands, we have no actions to add. We can leave the Actions tab blank.
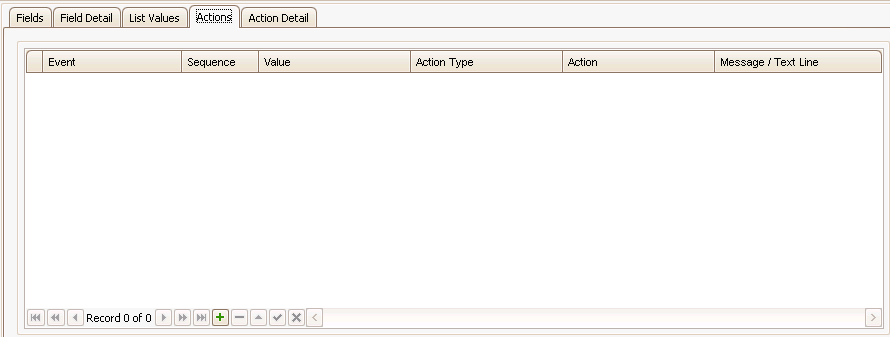
Action Detail tab
The Action Detail tab is a detailed extension of the Actions tab. Each action on the Actions tab has one action on the Actions tab.
Because our Actions tab is blank, the Action Detail tab is also blank.
Use the Save button on the toolbar to save your changes.
In our example, the FISH group questions will be presented to the user second (Tab Order = 20). Select the FISH group in the Groups section.
In review:
With regard to fish, the customer can choose:
- Type of aquarium: Freshwater or saltwater
- Types of fish and how many
We have a few conditions to consider:
- If the aquarium is a freshwater aquarium, the only fish options should be freshwater fish.
- If the aquarium is a saltwater aquarium, the only fish options should be marine fish.
We can present the customer with a list of options for fish.
Field tab
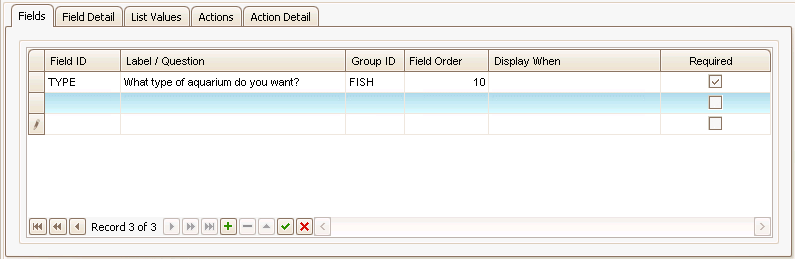
- Click in an empty record or use the Append button to add a new record.
- Enter a Field ID for the first question. The field ID is a short name or identifier for the question, but is not the actual label/question. If our question is about the type of aquarium the customer wants, we can enter a field ID of TYPE.
- In the Label/Question field, enter the question the customer will need to answer, such as: What type of aquarium do you want?
- The question must be answered; the customer cannot skip it. Mark the Required check box to ensure the customer will answer the question.
Field Detail tab
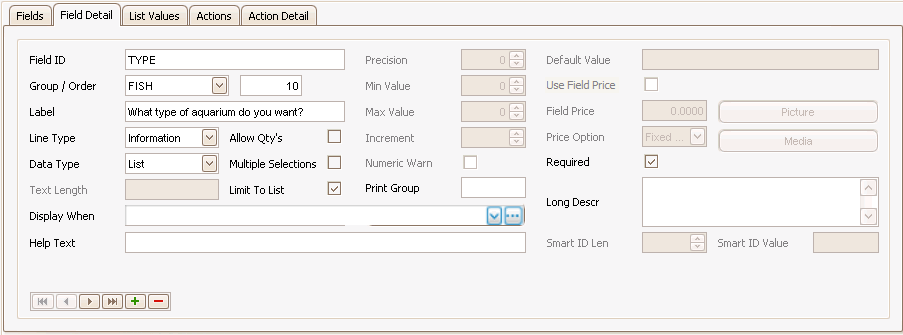
The Field Detail tab gives more detail about the selected field. Use the navigation buttons at the bottom of the tab to move from field to field.
- This question does not directly relate to inventory. The answer determines which fish the user can choose.
- In the Line Type field, select Information from the drop-down list. This means the answer to the question is for information only.
- To present a list of options to the customer, select List from the Data Type drop-down list.
- Because the Allow Qty's and Multiple Selections check boxes are not applicable to the question, leave them blank.
- To prevent the customer from typing in an option, mark the Limit to List check box.
List Values tab
The List Values tab is where you create the list of options for the customer if you set your Data Type on the Field Detail tab to List. If you set your Line Type on the Field Detail tab to Information, you enter a list of options for the customer that may determine other options that may be available.
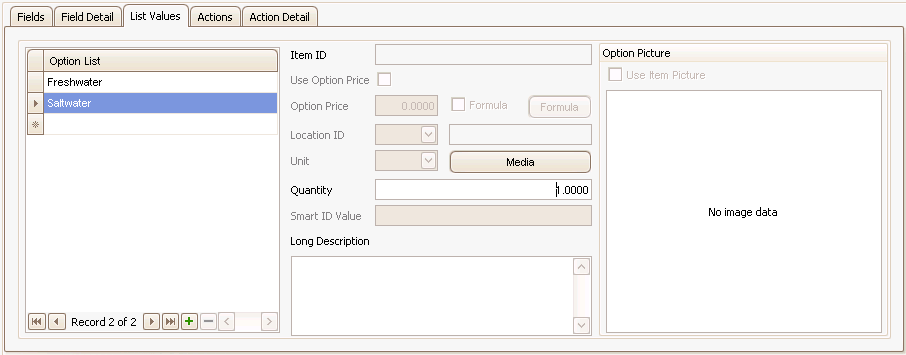
- Enter an option in the Option List field.
- If you want to associate a media code with the option, use the Media button.
- If you want to add a picture for the option, right-click in the Image field and select Load.
- Enter a Long Description for the option, if applicable.
- Repeat Steps 1 to 4 for each option in the list.
Actions tab
The Actions tab creates a list of actions to be performed. Each field on the Fields tab can have one or more Actions on the Actions tab.
Because we are working with the TYPE field, and the type of aquarium determines if a hydrometer is automatically included in the configuration, we will set up an action to include that item.
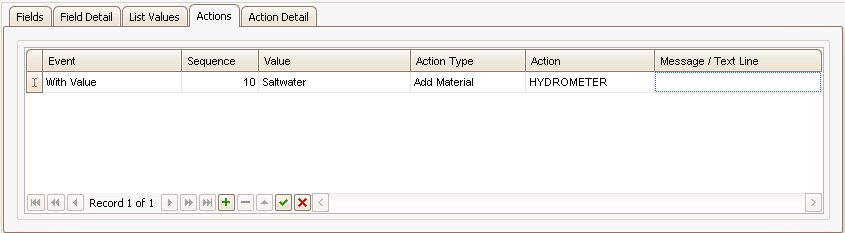
The Value field drop-down list include the options you created, as well as an 'Any Value' option. If the action happens only when a certain option is selected, choose that option from the drop-down list. If the action takes place no matter which option the customer selects, choose 'Any Value'.
Since we are adding an item determined by which type of aquarium option the customer selects, we will need to create an action to add a hydrometer.
- Create a blank action record by clicking the Append (
 ) button.
) button. - The Event field defaults to With Value.
- The Sequence number determines the order in which the actions take place.
- Select a list option from the Value drop-down list. We will select 'Saltwater'.
- For the Action Type, select Add Material to add an item to the configuration.
- In the Action field, select an inventory item to add to the configuration when the customer chooses saltwater.
Action Detail tab
The Action Detail tab is a detailed extension of the Actions tab. Each action on the Actions tab has one action on the Action Detail tab.
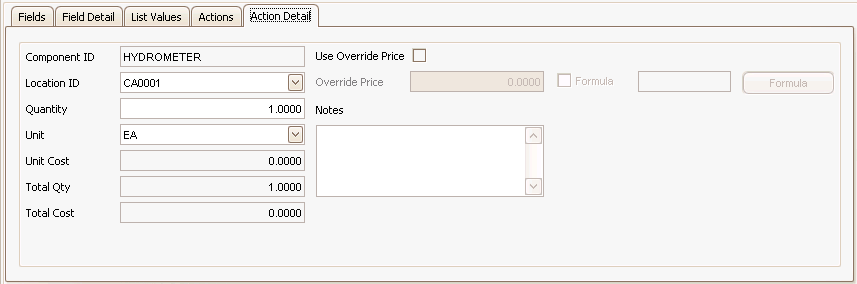
- On the Actions tab, select the action for which you want to view details, then click on the Action Detail tab. Details about the selected action appear.
- Accept or select the Location ID for the item.
- Accept or edit the Quantity of the item included in the configuration.
- Accept or edit the Unit of measure for the item.
- Add any Notes about the item or action.
If you want to override the inventory price for the item, mark the Use Override Price check box, which will enable the Override Price field and the Formula check box. Enter a price for the item in the Override Price field, or if you want to set the price via a formula, mark the Formula check box and use the Formula button to open the formula window.
Use the Save button on the toolbar to save your changes.
Field tab
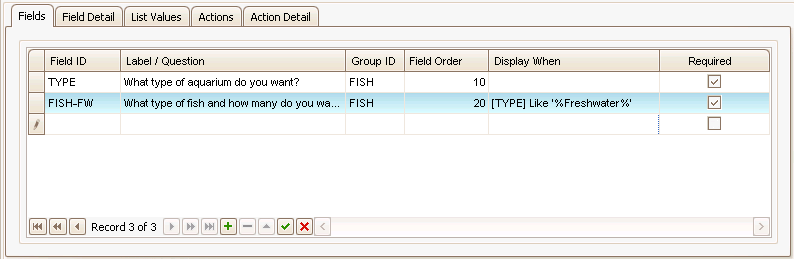
- Create a new record for the fish question by clicking the Append button and entering a field ID and label/question for the type of fish. This question is also required.
- Enter a Field ID. If our question is about the type of fish the customer wants, we can enter a field ID of FISH-FW.
- In the Label/Question field, enter the question the customer will need to answer, such as: What type of fish and how many do you want?
- Each question can have only one list of options. Because we want to restrict fish choices for each type of aquarium (freshwater or saltwater), we will need to specify when the question will be displayed.
For the FISH-FW Display When, we can specify that the question will only appear if the TYPE equals 'Freshwater'. To build the conditional statement, click the Build button, if available, to open the Build window; otherwise, use the ellipsis to open the Build window. You build the conditional statement like a data filter. Click the Accept button to save the condition.
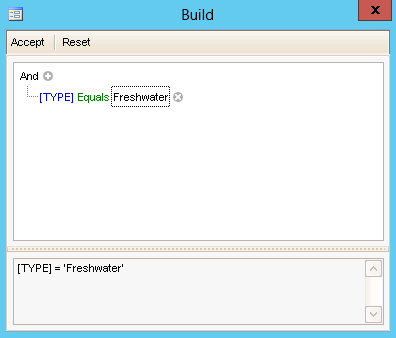
- The question must be answered; the customer cannot skip it. Mark the Required check box to ensure the customer will answer the question.
Field Detail tab
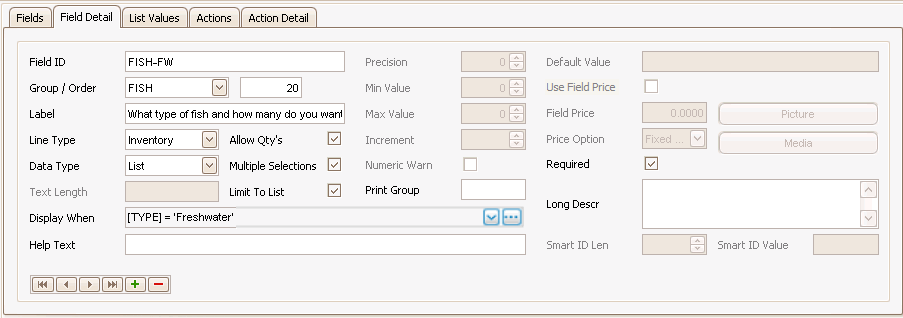
The Field Detail tab gives more detail about the selected field. Use the navigation buttons at the bottom of the tab to move from field to field.
- We have multiple freshwater fish options in inventory. We can allow the user to select the inventory item with their answer to the question.
- In the Line Type field, select Inventory from the drop-down list. This means the answer to the question selects an inventory item to the configuration.
- To present a list of options to the customer, select List from the Data Type drop-down list.
- Because the customer may order more than one type of fish, and/or more than a quantity of one, mark the Allow Qty's and Multiple Selections check boxes.
- To prevent the customer from typing an option not in inventory, mark the Limit to List check box.
List Values tab
The List Values tab is where you create the list of options for the customer if you set your Data Type on the Field Detail tab to List. If you set your Line Type on the Field Detail tab to Inventory, you select inventory items as the contents of the list of options for the customer.
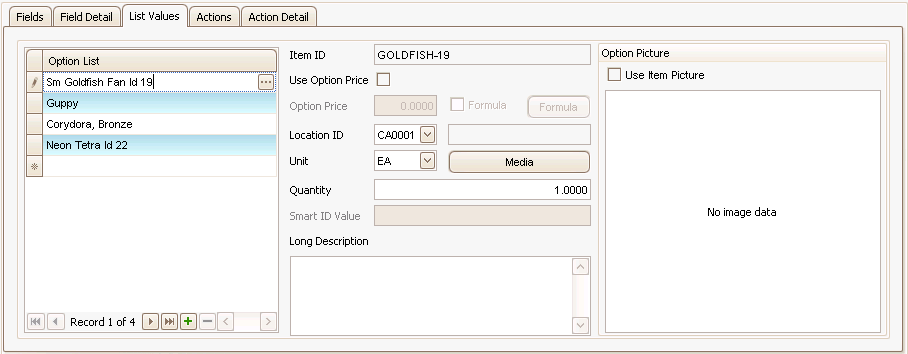
- Select an inventory item for the Option List from the drop-down list. The item details will appear.
- Accept or select a Location ID for the item.
- Accept or select the Unit of measure for the item.
- If you want to associate a media code with the item, use the Media button.
- If you want to use the item's inventory picture, mark the Use Item Picture check box. If you want to add a different picture for the option, right-click in the Image field and select Load.
- By default, the Quantity of the item to include in the configuration is 1. We are allowing the customer to enter a quantity of the selected fish. The number of fish included in the configuration will be the quantity from the List Values tab multiplied by the quantity entered by the customer.
- Enter a Long Description for the option, if applicable.
- Repeat Steps 1 to 7 for each option in the list.
If you want to override the inventory price for the item, mark the Use Option Price check box, which will enable the Option Price field and the Formula check box. Enter a price for the item in the Option Price field, or if you want to set the price via a formula, mark the Formula check box and use the Formula button to open the formula window.
Actions tab
The Actions tab creates a list of actions to be performed. Each field on the Fields tab can have one or more Actions on the Actions tab.
Because we do not have any additional items we need to include with the fish, we have no actions to add. We can leave the Actions tab blank.
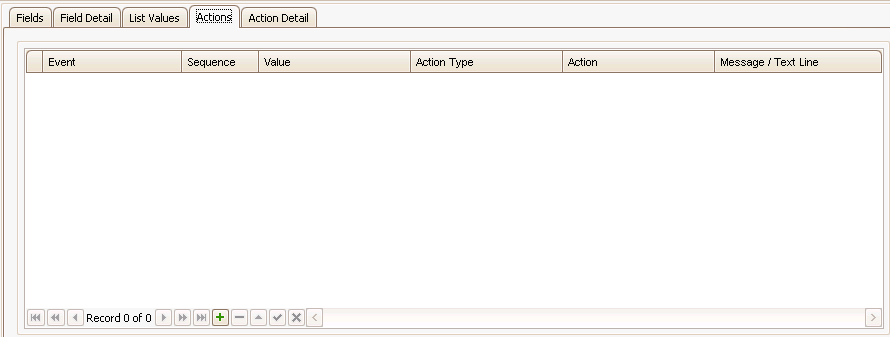
Action Detail tab
The Action Detail tab is a detailed extension of the Actions tab. Each action on the Actions tab has one action on the Action Detail tab.
Because our Actions tab is blank, the Action Detail tab is also blank.
Use the Save button on the toolbar to save your changes.
Field tab
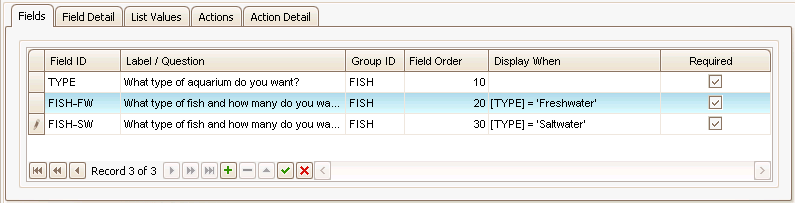
- Create a new record for the fish question by clicking the Append button and entering a field ID and label/question for the type of fish. This question is also required.
- Enter a Field ID. Our question is about the type and quantity of fish the customer wants, so we can enter a field ID of FISH-SW.
- In the Label/Question field, enter the question the customer will need to answer, such as: What type of fish and how many do you want?
- Each question can have only one list of options. Because we want to restrict fish choices for each type of aquarium (freshwater or saltwater), we will need to specify when the question will be displayed.
For the FISH-SW Display When, we can specify that the question will only appear if the TYPE equals 'Saltwater'. To build the conditional statement, click the Build button, if available, to open the Build window; otherwise, use the ellipsis to open the Build window. You build the conditional statement like a data filter. Click the Accept button to save the condition.
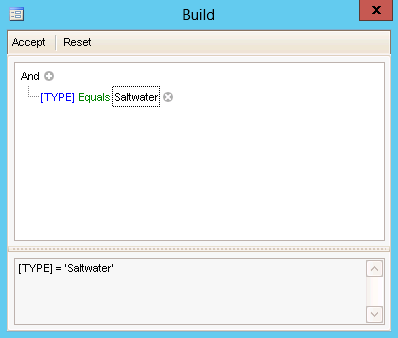
- The question must be answered; the customer cannot skip it. Mark the Required check box to ensure the customer will answer the question.
Field Detail tab
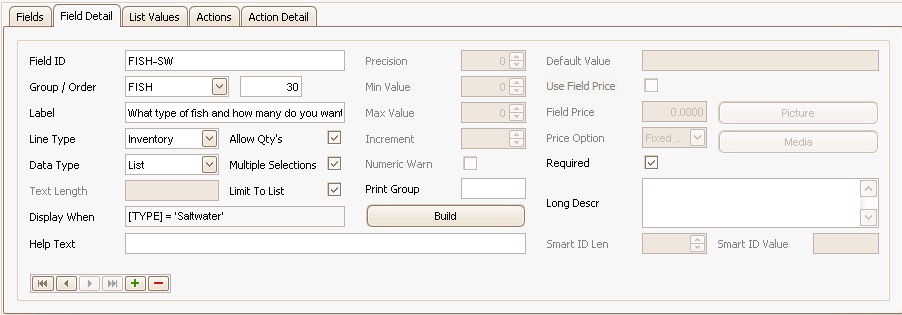
The Field Detail tab gives more detail about the selected field. Use the navigation buttons at the bottom of the tab to move from field to field.
- We have multiple saltwater fish options in inventory. We can allow the user to select the inventory item with their answer to the question.
- In the Line Type field, select Inventory from the drop-down list. This means the answer to the question selects an inventory item to the configuration.
- To present a list of options to the customer, select List from the Data Type drop-down list.
- Because the customer may order more than one type of fish, and/or more than a quantity of one, mark the Allow Qty's and Multiple Selections check boxes.
- To prevent the customer from typing an option not in inventory, mark the Limit to List check box.
List Values tab
The List Values tab is where you create the list of options for the customer if you set your Data Type on the Field Detail tab to List. If you set your Line Type on the Field Detail tab to Inventory, you select inventory items as the contents of the list of options for the customer.
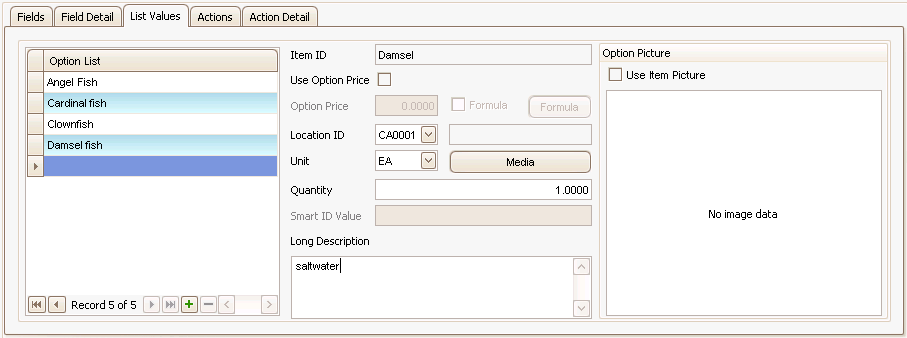
- Select an inventory item for the Option List from the drop-down list. The item details will appear.
- Accept or select the Location ID for the item.
- Accept or select the Unit of measure for the item.
- If you want to associate a media code with the item, use the Media button.
- If you want to use the item's inventory picture, mark the Use Item Picture check box. If you want to add a different picture for the option, right-click in the Image field and select Load.
- Enter the Quantity of the item to include in the configuration. By default, the quantity is 1. We are allowing the customer to enter a quantity of the selected fish. The number of fish included in the configuration will be the quantity from the List Values tab multiplied by the quantity entered by the customer.
- Enter a Long Description for the option, if applicable.
- Repeat Steps 1 to 7 for each option in the list.
If you want to override the inventory price for the item, mark the Use Option Price check box, which will enable the Option Price field and the Formula check box. Enter a price for the item in the Option Price field, or if you want to set the price via a formula, mark the Formula check box and use the Formula button to open the formula window.
Actions tab
The Actions tab creates a list of actions to be performed. Each field on the Fields tab can have one or more Actions on the Actions tab.
Because we do not have any additional items we need to include with the fish, we have no actions to add. We can leave the Actions tab blank.
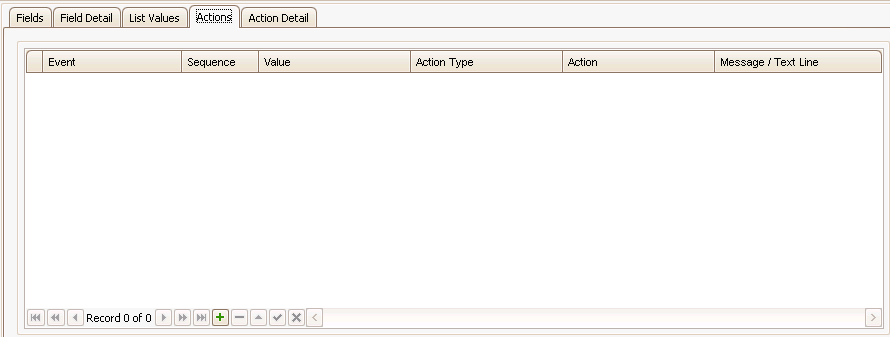
Action Detail tab
The Action Detail tab is a detailed extension of the Actions tab. Each action on the Actions tab has one action on the Action Detail tab.
Because our Actions tab is blank, the Action Detail tab is also blank.
Use the Save button on the toolbar to save your changes.
In our example, the OTHER group questions will be presented to the user third (Tab Order = 30). Select the OTHER group in the Groups section.
In review:
With regard to the OTHER group, the customer can choose:
- Whether they want to order fish food with the aquarium setup
- Whether they want aquatic plants included in the aquarium
We have a few conditions to consider:
- The type of fish food included needs to match the type of aquarium: freshwater or saltwater.
- The type of aquatic plants included needs to match the type of aquarium: freshwater or saltwater.
- We include two plants when the customer orders plants.
- Due to a temporary shortage of aquatic marine plants, we will override the inventory price for the plants in saltwater aquariums.
Field tab
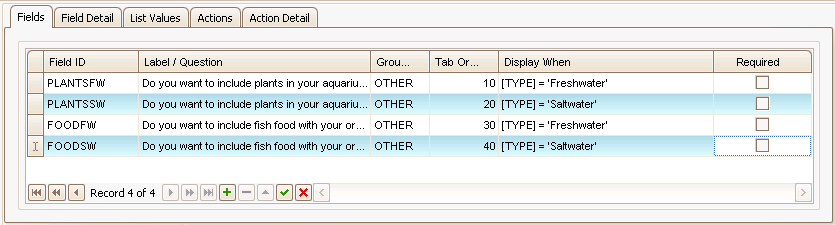
- Click in an empty record or use the Append button to add a new record.
- Enter a Field ID. The field ID is a short name or identifier for the question, but is not the actual label/question. If our question is about whether the customer wants aquatic plants, we can enter a field ID of PLANTSFW.
- In the Label/Question field, enter the question the customer will need to answer, such as: Do you want to include plants in your aquarium?
- The question has a default answer, so the customer is not required to answer it. Clear the Required check box.
- Like the STAND field, because we have different plants depending on the type of aquarium, and we cannot create a conditional action, we will need to have two questions, with each tied to an inventory item. If the answer is 'Yes', we cannot select the inventory item depending on whether the TYPE field is 'Freshwater' or 'Saltwater'.
For the PLANTSFW Display When, we can specify that the question will only appear if the TYPE = 'Freshwater'. To build the conditional statement, click the Build button, if available, to open the Build window; otherwise use the ellipsis to open the Build window. You build the conditional statement like a data filter. Click the Accept button to save the condition.

- Create a new record for the plant question by clicking the Append button and entering a field ID and label/question for including plants. The question has a default answer, so the customer is not required to answer it. Clear the Required check box.
- For the PLANTSSW Display When, we can specify that the question will only appear if the TYPE = 'Saltwater'. To build the conditional statement, click the Build button, if available, to open the Build window; otherwise use the ellipsis to open the Build window. You build the conditional statement like the data filter. Click the Accept button to save the condition.

- Like the STAND field, because we have different fish food depending on the type of aquarium, and we cannot create a conditional action, we will need to have two questions, with each tied to an inventory item. If the answer is 'Yes', we cannot select the inventory item depending on whether the TYPE field is 'Freshwater' or 'Saltwater'.
For the FOODFW Display When, we can specify that the question will only appear if the TYPE = 'Freshwater'. To build the conditional statement, click the Build button, if available, to open the Build window; otherwise use the ellipsis to open the Build window. You build the conditional statement like the data filter. Click the Accept button to save the condition.

- Create a new record for the fish food question by clicking the Append button and entering a field ID and label/question for whether to include fish food. The question has a default answer, so the customer is not required to answer it. Clear the Required check box.
- For the FOODSW Display When, we can specify that the question will only appear if the TYPE = 'Saltwater'. To build the conditional statement, click the Build button, if available, to open the Build window; otherwise use the ellipsis to open the Build window. You build the conditional statement like the data filter. Click the Accept button to save the condition.

Field Detail tab
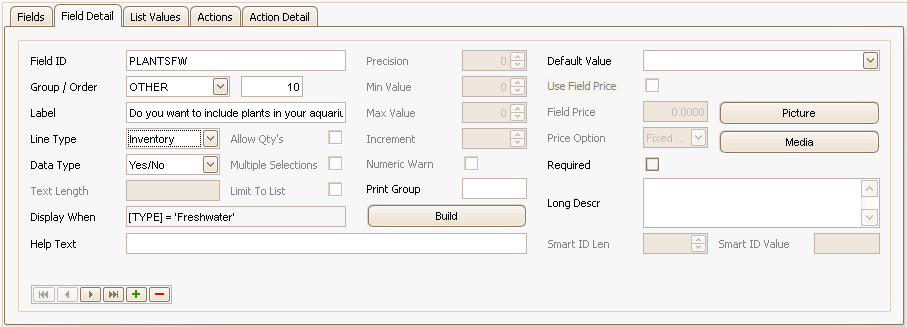
The Field Detail tab gives more detail about the selected field. Use the navigation buttons at the bottom of the tab to move from field to field.
- The answer determines whether the customer wants plants in the aquarium.
- In the Line Type field, select Inventory from the drop-down list. This means the answer to the question selects an inventory item to the configuration.
- To present a yes or no option to the customer, select Yes/No from the Data Type drop-down list.
- The Allow Qty's, Multiple Selections, and Limit to List check boxes are not applicable to yes or no question, leave them blank.
- Select the Default Value. This means there will be an answer selected by default when the question is presented to the customer.
List Values tab
Because the question is a yes or no question, the List Values tab is not applicable. Leave it blank.
Actions tab
The Actions tab creates a list of actions to be performed. Each field on the Fields tab can have one or more Actions on the Actions tab.
For each field, a value of 'Yes' will require an Action Type of Add Material (because we are adding either plants or fish food) and an action selecting an inventory item.
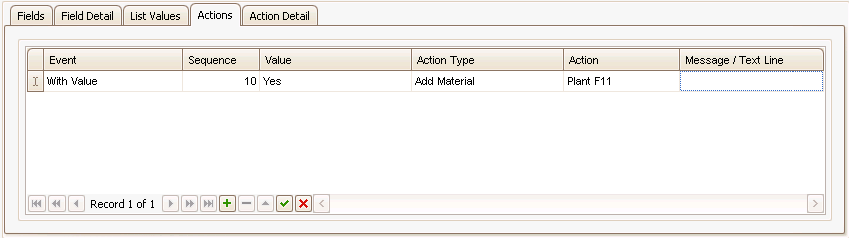
The Value field drop-down list include 'Yes', 'No', and an 'Any Value' option. If the action happens only when a certain option is selected, choose that option from the drop-down list. If the action takes place no matter which option the customer selects, choose Any Value.
Since we are adding an inventory item, we will need to create an action to add an item.
- Create a blank action record by clicking the Append (
 ) button.
) button. - The Event field defaults to With Value.
- The Sequence number determines the order in which the actions take place.
- Select a list option from the Value drop-down list. We will select 'Yes'.
- For the Action Type, select Add Material to add an item to the configuration.
- In the Action field, select an inventory item to add to the configuration when the customer chooses 'Yes'.
Action Detail tab
The Action Detail tab is a detailed extension of the Actions tab. Each action on the Actions tab has one action on the Action Detail tab.
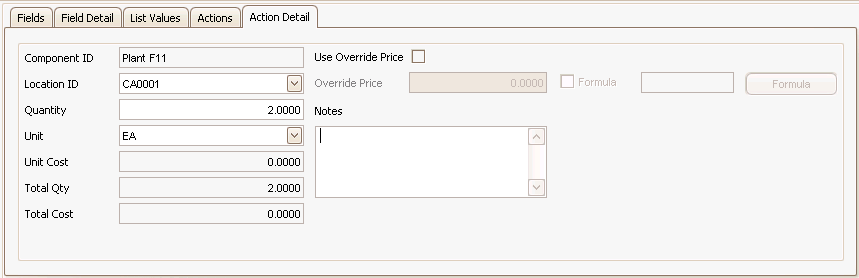
- On the Actions tab, select the action for which you want to view details, then click on the Action Detail tab. Details about the selected action appear.
- Accept or select the Location ID for the item.
- Accept or edit the Quantity of the item included in the configuration. Note that since we are currently working with plants, and we include two plants with each order, we will change the quantity to 2.
- Accept or edit the Unit of measure for the item.
- Add any Notes about the item or action.
Use the Save button on the toolbar to save your changes.
- The answer determines whether the customer wants plants in the aquarium.
- In the Line Type field, select Inventory from the drop-down list. This means the answer to the question selects an inventory item to the configuration.
- To present a yes or no option to the customer, select Yes/No from the Data Type drop-down list.
- The Allow Qty's, Multiple Selections, and Limit to List check boxes are not applicable to yes or no question, leave them blank.
- Select the Default Value. This means there will be an answer selected by default when the question is presented to the customer.
List Values tab
Because the question is a yes or no question, the List Values tab is not applicable. Leave it blank.
Actions tab
The Actions tab creates a list of actions to be performed. Each field on the Fields tab can have one or more Actions on the Actions tab.
For each field, a value of 'Yes' will require an Action Type of Add Material (because we are adding either plants or fish food) and an action selecting an inventory item.
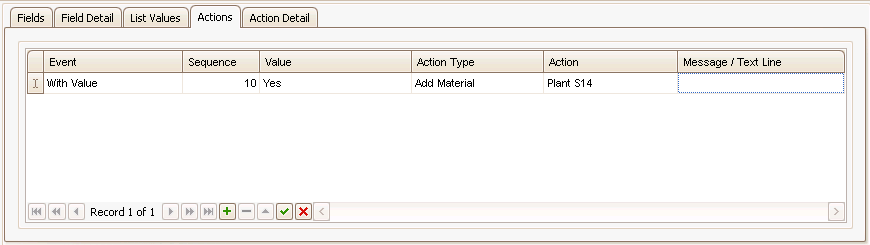
The Value field drop-down list include 'Yes', 'No', and an 'Any Value' option. If the action happens only when a certain option is selected, choose that option from the drop-down list. If the action takes place no matter which option the customer selects, choose Any Value.
Since we are adding an inventory item, we will need to create an action to add an item.
- Create a blank action record by clicking the Append (
 ) button.
) button. - The Event field defaults to With Value.
- The Sequence number determines the order in which the actions take place.
- Select a list option from the Value drop-down list. We will select 'Yes'.
- For the Action Type, select Add Material to add an item to the configuration.
- In the Action field, select an inventory item to add to the configuration when the customer chooses 'Yes'.
Action Detail tab
The Action Detail tab is a detailed extension of the Actions tab. Each action on the Actions tab has one action on the Action Detail tab.
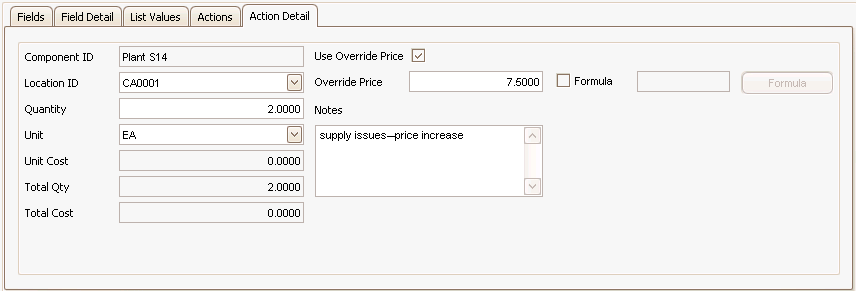
- On the Actions tab, select the action for which you want to view details, then click on the Action Detail tab. Details about the selected action appear.
- Accept or select the Location ID for the item.
- Accept or edit the Quantity of the item included in the configuration. Note that since we are currently working with plants, and we include two plants with each order, we will change the quantity to 2.
- Accept or edit the Unit of measure for the item.
- Due to supply issues, we will have to increase the price for saltwater aquatic plants in this configuration. To override the inventory base price, mark the Use Override Price check box to enable the Override Price field. In our example, the base price for the plant is $5.00. In this configuration, we will increase the price to $7.50.
- Add any Notes about the item or action.
Use the Save button on the toolbar to save your changes.
- The answer determines whether the customer wants fish food with the order.
- In the Line Type field, select Inventory from the drop-down list. This means the answer to the question selects an inventory item to the configuration.
- To present a yes or no option to the customer, select Yes/No from the Data Type drop-down list.
- The Allow Qty's, Multiple Selections, and Limit to List check boxes are not applicable to yes or no question, leave them blank.
- Select the Default Value. This means there will be an answer selected by default when the question is presented to the customer.
List Values tab
Because the question is a yes or no question, the List Values tab is not applicable. Leave it blank.
Actions tab
The Actions tab creates a list of actions to be performed. Each field on the Fields tab can have one or more Actions on the Actions tab.
For each field, a value of 'Yes' will require an Action Type of Add Material (because we are adding either plants or fish food) and an action selecting an inventory item.

The Value field drop-down list include 'Yes', 'No', and an 'Any Value' option. If the action happens only when a certain option is selected, choose that option from the drop-down list. If the action takes place no matter which option the customer selects, choose Any Value.
Since we are adding an inventory item, we will need to create an action to add an item.
- Create a blank action record by clicking the Append (
 ) button.
) button. - The Event field defaults to With Value.
- The Sequence number determines the order in which the actions take place.
- Select a list option from the Value drop-down list. We will select 'Yes'.
- For the Action Type, select Add Material to add an item to the configuration.
- In the Action field, select an inventory item to add to the configuration when the customer chooses 'Yes'.
Action Detail tab
The Action Detail tab is a detailed extension of the Actions tab. Each action on the Actions tab has one action on the Action Detail tab.
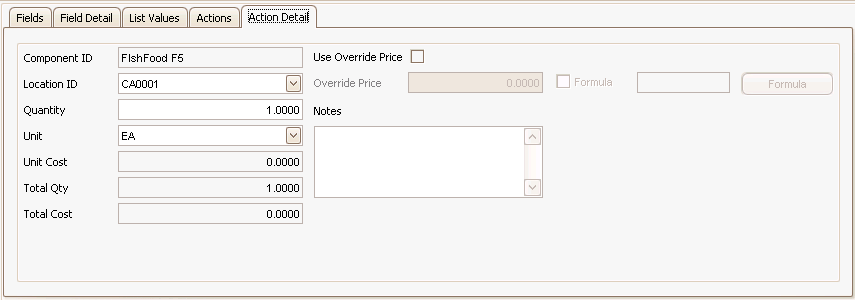
- On the Actions tab, select the action for which you want to view details, then click on the Action Detail tab. Details about the selected action appear.
- Accept or select the Location ID for the item.
- Accept or edit the Quantity of the item included in the configuration.
- Accept or edit the Unit of measure for the item.
- Add any Notes about the item or action.
Use the Save button on the toolbar to save your changes.
- The answer determines whether the customer wants fish food with the order.
- In the Line Type field, select Inventory from the drop-down list. This means the answer to the question selects an inventory item to the configuration.
- To present a yes or no option to the customer, select Yes/No from the Data Type drop-down list.
- The Allow Qty's, Multiple Selections, and Limit to List check boxes are not applicable to yes or no question, leave them blank.
- Select the Default Value. This means there will be an answer selected by default when the question is presented to the customer.
List Values tab
Because the question is a yes or no question, the List Values tab is not applicable. Leave it blank.
Actions tab
The Actions tab creates a list of actions to be performed. Each field on the Fields tab can have one or more Actions on the Actions tab.
For each field, a value of 'Yes' will require an Action Type of Add Material (because we are adding either plants or fish food) and an action selecting an inventory item.
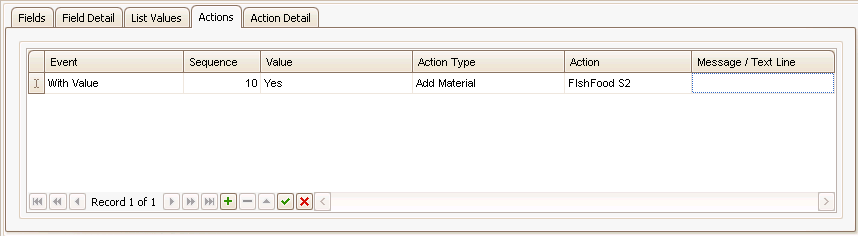
The Value field drop-down list include 'Yes', 'No', and an 'Any Value' option. If the action happens only when a certain option is selected, choose that option from the drop-down list. If the action takes place no matter which option the customer selects, choose Any Value.
Since we are adding an inventory item, we will need to create an action to add an item.
- Create a blank action record by clicking the Append (
 ) button.
) button. - The Event field defaults to With Value.
- The Sequence number determines the order in which the actions take place.
- Select a list option from the Value drop-down list. We will select 'Yes'.
- For the Action Type, select Add Material to add an item to the configuration.
- In the Action field, select an inventory item to add to the configuration when the customer chooses 'Yes'.
Action Detail tab
The Action Detail tab is a detailed extension of the Actions tab. Each action on the Actions tab has one action on the Action Detail tab.
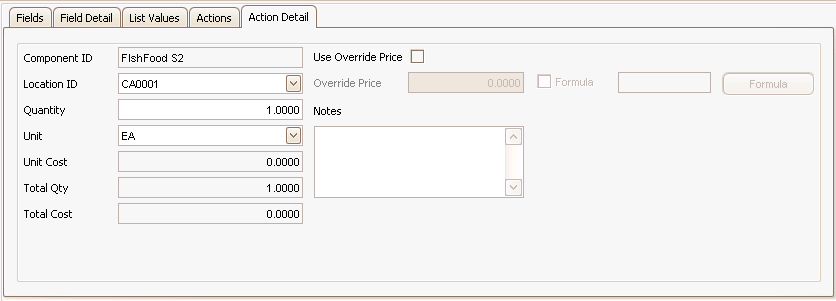
- On the Actions tab, select the action for which you want to view details, then click on the Action Detail tab. Details about the selected action appear.
- Accept or select the Location ID for the item.
- Accept or edit the Quantity of the item included in the configuration.
- Accept or edit the Unit of measure for the item.
- Add any Notes about the item or action.
Use the Save button on the toolbar to save your changes.
Once you finish the configurator maintenance, use the Validate button on the toolbar to validate the configuration. You will get a notification window listing corrections, if any, that you need to make before the configuration is valid. Once the corrections, if any, are complete, a window will appear to notify you the configuration has been validated.
Once you have set up the configuration, it's a good idea to create a sales order using the configuration to make sure it behaves in the way you expect.
To configure a new sales order:
- Open the Orders function for Sales Orders.
- Click the New button on the toolbar to open a blank sales order record.
- Accept or edit the Transaction Date.
- Select a Sold To customer from the drop-down list. You must select a customer in order to open the Configure screen.
- Enter a PO Number and PO Date, if applicable.
- Accept or edit the Batch Code.
- Accept or edit the Location ID.
- Enter a Req Ship Date.
- Accept or edit the Fiscal Period/Year.
- Accept or edit the Currency ID.
- Enter any Notes.
The configuration pane is part of the Tasks pane on the right side of the Sales Order screen.
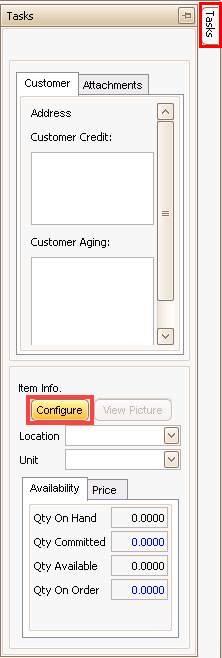
- To select a configuration, click the Configure button.
- The Select Configuration window appears listing all available configurations. Use the Data Filter to refine the number of configurations shown.
Hint: If you created a configuration, and it does not appear in the Select Configuration window, return to the Configuration Maintenance screen and validate the configuration.
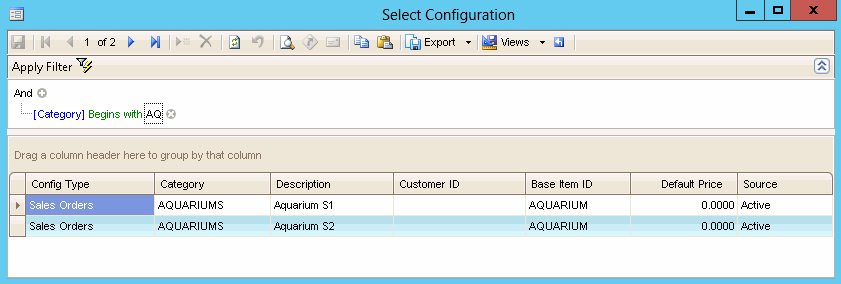
- Select the configuration you want to work with by double-clicking the configuration record. The Configurator Entry screen will appear.
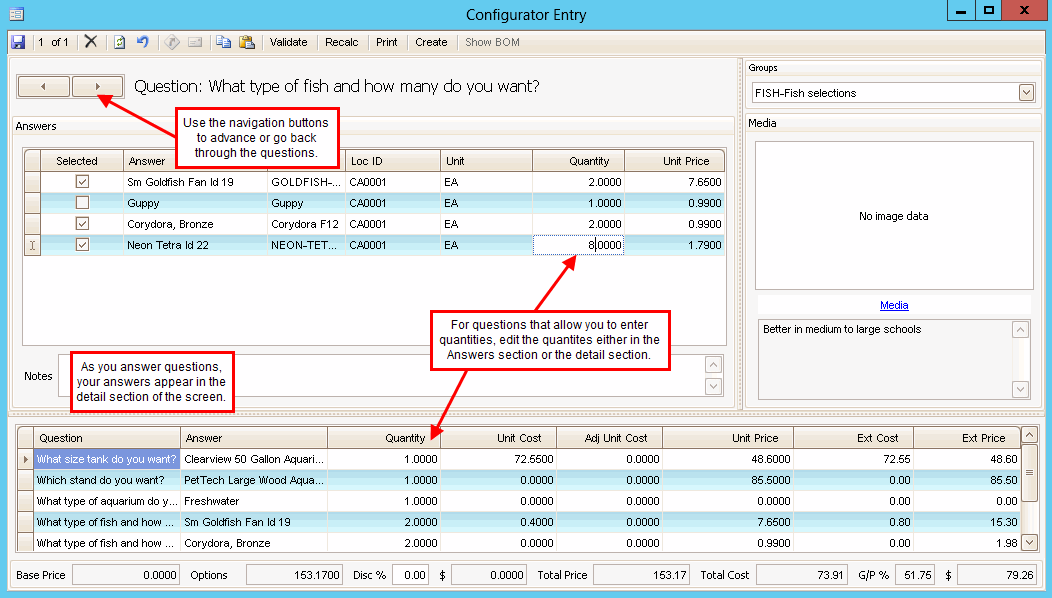
- Answer each question as it is presented. Navigate through the questions using the navigation buttons.
- As you answer the questions, your answers appear in the detail section of the screen.
- You can add any Notes as you go through the configuration.
- If you change a quantity, use the Recalc button on the toolbar to recalculate the totals.
- Use the Validate button on the toolbar to check the configuration for validity.
- Once you have finished setting up your configuration, you can print a configuration list or a price estimate by using the Print button on the toolbar.
The configuration list is a list of items included in the configuration, as well as the costs and prices for the items. The price estimate lists the items in the configuration along with the estimated price of the configuration.
- To create the transaction, click the Create button on the toolbar. The Create Transaction(s) screen will appear.
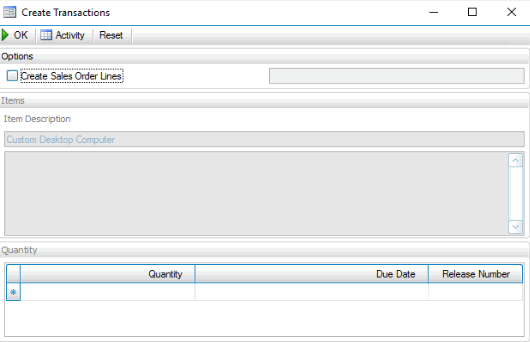
- To create sales order lines for the components in the configuration, mark the Create Sales Order Lines check box.
- Click OK to create the transaction.

Make sure you test each of the conditions to verify you have set up the configuration the way you intended.