Traverse Global v11.2 - Service Repair
Link PO to SR Job Transactions
Purchase order and purchase requisition line items can be linked to Service Repair Job Transaction line items. Linking purchase orders and purchase requisitions to SR Job Transactions allows you to streamline your ordering and issuing process, as well as maintain greater accuracy when calculating costs for a job.
You can create a PO or purchase requisition from the SR Job Transactions screen if you set the Generate Purchases from Service Repair option in the PO business rules to 'Requisitions', 'Purchase Order', or 'Choice'. You can also link a PO or purchase requisition from the PO Transactions and Purchase Requisitions screens to an SR Job Transaction line item. The process for linking a PO line or purchase requisition line to a Job Transaction line item is the same as linking to a SO line item.
If the PO business rule for Validate Vendor for Inventory Item is set to 'Yes', you can only select vendors that have been defined under Inventory Vendor Items whe creating a PO/Purchase Requisition from job transactions.
During this process, you have the option to either Drop Ship or Not Drop the linked records, which can affect how the cost difference is captured. If there is a difference between the PO receipt cost and the PO invoice cost, that difference will now be captured in SR Job Transactions on the Detail tab depending on the item type and a new business rule setting.
Link a Purchase Order to a Job Transaction line item
In the PO Transaction screen, select a Transaction No from the drop-down list, or create a new PO using the New button on the toolbar.
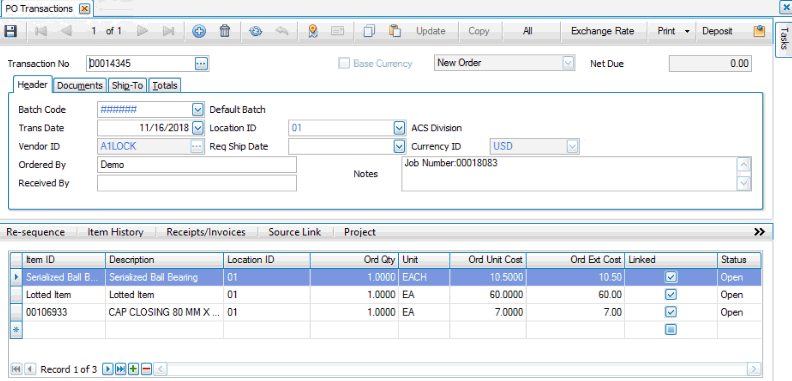
- If you are editing an existing purchase order, click the Update button on the toolbar to allow purchase order editing; otherwise, add line item(s) to the new PO transaction you created and save the new PO.
- If the order will be drop shipped, mark the Drop Ship check box on the Ship-To tab.
- Select the line item you want to link to an SR Job Transaction in the summary grid. Click the Source Link button on the summary menu bar to open the Transaction Link screen.
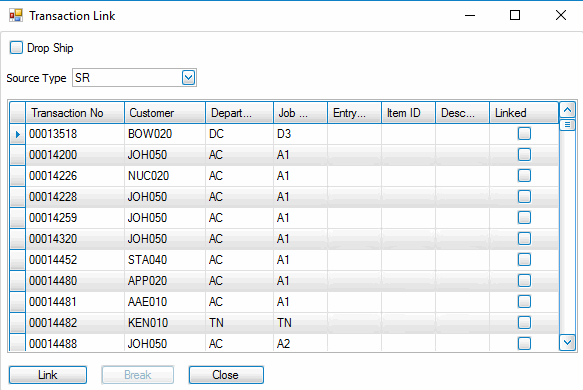
Note: The Drop Ship check box is read-only. To drop ship a purchase order, you must generate the requisition or purchase order from the job transaction.
- Select the link Source Type from the drop-down list. Because we are linking to a SR Job Transaction, select 'SR' as the Source Type.
- Select the Transaction No to which you want to link the purchase order line item and click the Link button. A notification dialog box will appear when the link has been established.
- The Linked check box on the PO Transactions screen in the line item grid is now marked.
- Click the Save button on the toolbar to save your changes.
If you need to break the link between the PO and the job transaction, select the linked PO line item and click the Source Link button. Select the linked transaction in the Transaction Link screen and click the Break button. Save your changes to the PO.
Link a Purchase Requisition to a Job Transaction line item
In the PO Requisitions screen, select a requisition by marking the Selected check box, or create a new PO Requisition using the New button on the toolbar.
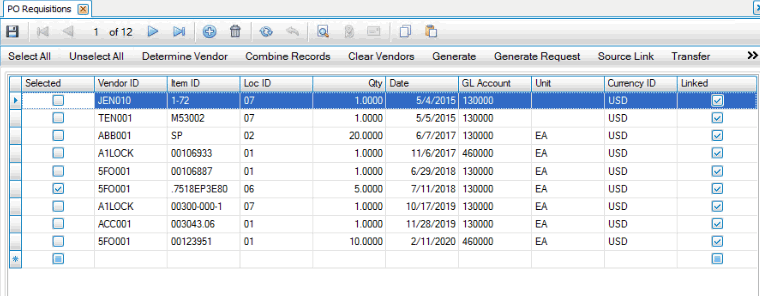
- Select the PO requisition you want to link to an SR Job Transaction by marking the Selected check box. Click the Source Link button on the summary menu bar to open the Transaction Link screen.
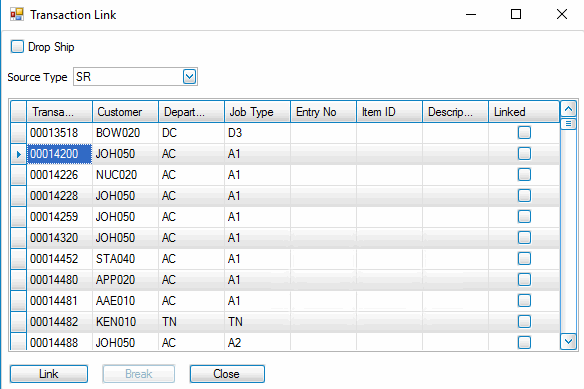
Note: The Drop Ship check box is read-only. To drop ship a purchase order, you must generate the requisition or purchase order from the job transaction.
- Select the link Source Type from the drop-down list. Because we are linking to a SR Job Transaction, select 'SR' as the Source Type.
- Select the Transaction No to which you want to link the purchase order line item and click the Link button. A notification dialog box will appear when the link has been established.
- The Linked check box on the PO Requisitions screen is now marked.
- Click the Save button on the toolbar to save your changes.
- Use the Generate button on the menu bar to generate purchase order(s) for the selected record(s). The Generate Transactions pop-up dialog box will appear.
- Select a Batch Code for the requisitions, then click OK.
- A notification dialog box will appear when the transaction(s) have been generated.
If you need to break the link between the PO Requisition and the job transaction, select the linked PO Requisition and click the Source Link button. Select the linked transaction in the Transaction Link screen and click the Break button. Save your changes.
Receive Service Repair Job line items linked to Purchase Orders
When receiving line items linked to a purchase order or requisition, you receive the items as you would any item on a purchase order not linked to an SR Job Transaction. If multiple receipts are entered into a single PO for a line item linked to an SR Job Transaction, AND if it is a drop-ship order, a separate line will be added to the Job Transaction’s Detail tab with the cost entered into the individual receipt. If the order is NOT drop-shipped, the costing method from Inventory will be used to calculate the unit cost for the items.
Costing
When service items are included in the PO, the cost transferred to the SR Job Transaction will be based on the selection made for the SR business rule Use Purchase Order Cost for Non-Drop Ship Service Items.
- No will use the Inventory Costing Method cost to update the SR Job Transaction: if the costing method equals 'LIFO', 'FIFO', or 'Average Cost', the Average cost will be used; if the costing method equals 'Standard Cost', the Standard cost will be used.
- Yes will use the PO Receipt cost to update the SR Job Transaction.
Once you receive the item, open the SR Job Transaction that includes the line item. Once you click the Update button to unlock the job, a notification will appear to let you know the linked transactions have been updated.
PO with Drop-Ship selected on the Ship-To tab, linked to SR Job Transaction
If the PO is drop-shipped, the business rule does not apply. The PO cost variance between receiving and invoicing is captured and added to the linked SR Job Transaction as a new line item for all item types (inventory, serialized, lotted, non-inventory, service). For a linked order that is drop-shipped, the difference between the received cost and the invoice cost is recorded ONLY if the SR job invoice is already posted.
PO with no Drop-Ship selected on the Ship-To tab, linked to SR Job Transaction
- Non-Inventory/Stock items will always have PO variance captured and added to the SR Job Transaction as a new line item using actual cost.
- Inventory, serialized, and lotted items will never have PO variance captured.
- Inventory items will always use the inventory costing method.
- Serialized and lotted items will always use the actual cost of the PO receipt.
- For Service Items:
- If the SR business rule Use Purchase Order Cost for Non-Drop Ship Service Items is set to YES, PO variance is captured and added to SR Job Transaction as a new line item using actual cost.
- If the SR business rule Use Purchase Order Cost for Non-Drop Ship Service Items is set to NO, PO variance is NOT captured. If Inventory costing method = 'Standard', standard costing is used; otherwise average costing is used.