Traverse Global v11.2 - Service Repair
Receive Finished Goods
Use the Receiving Finished Goods function to move assembled items from the production floor into inventory. This function is equivalent to the Traverse WM Receive or MP Record Production Activity function.
A manufacturing Production Order for the assembly item you want to receive must be set up and 'In Process'.
The WM Receive function (desktop) will not confirm entries made using the Mobile WMS app; that is done from the Receiving Finished Goods function in the mobile app.
To receive a finished good:
- Scan or enter the production order number and release number in the Order/Release No field.
-
 On the List tab
On the List tab
The List tab shows details of the finished goods. Use the ellipsis to expand item details. Use the X to collapse item details.
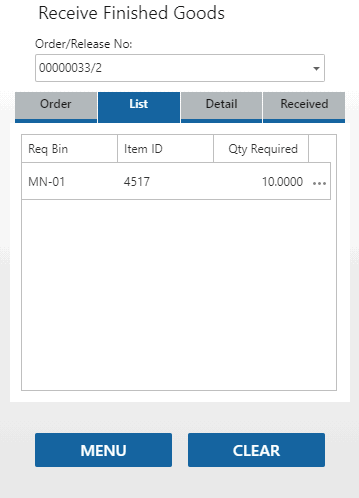 WWWWW
WWWWW
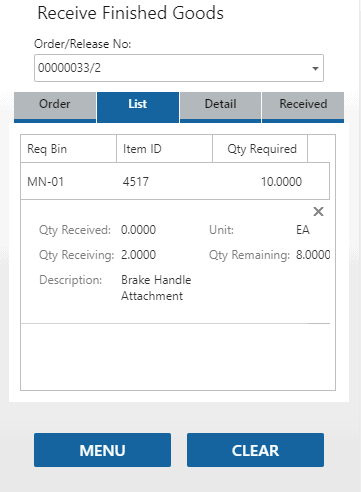
-
 On the Detail tab
On the Detail tab
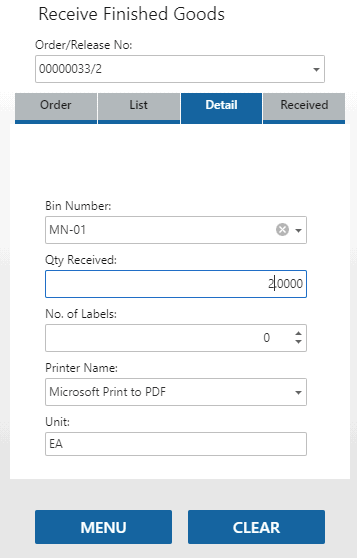 WWWWW
WWWWW
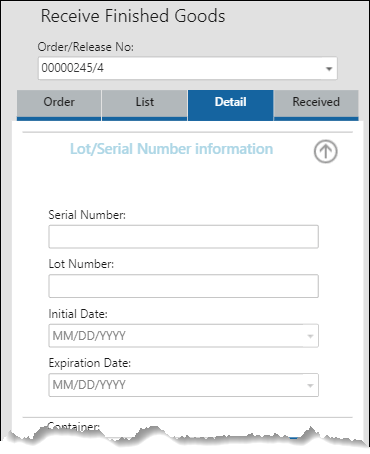
Note: The item ID is not displayed; you can only receive the finished goods assembly ID.
- If the finished good is lotted, serialized, or both, the Lot/Serial Number Information section will automatically expand. Scan or enter the Lot Number, Serial Number, Initial Date, and Expiration Date of the assembly you are receiving, as applicable. Serialized assemblies will require a separate entry for each serial number with a Received Qty of one.
- Accept or scan/enter the Bin Number. The item/location default bin will populate the field, if available. If the item/location has no default bin, the location default bin will be used. You can select a different bin from the drop-down list. If you use a two-step process (receive items into a receiving bin and then put items away into stock), accept or select a receiving bin.
If the Default Bin on Receiving WM business rule is set to 'No', the default Bin Number will be blank.
If you use a single-step receiving process (receive items directly into stock), you can scan or select the stocking bin here.
- Scan or enter the Container, as applicable. If the WM Containers Auto Create business rule is set to 'Yes', you can use the Add button to create a new container. If the business rule is set to 'No', the Add button will not display. If the WM Use Containers business rule is set to 'No', the field will not appear.
- Enter the quantity you are receiving in the Qty Received field. The Unit of measure for the assembly is displayed. If the Default Quantity on Receiving WM business rule is set to 'No', the default Qty Received will be set to zero.
- Enter the quantity of labels you want to print in the No. of Labels field.
- Repeat steps a through f as needed, such as for serialized items, for each finished good you are receiving into inventory. You can view the items you have received on the Received tab. Items will not be received into inventory until you confirm the receipt.
-
 On the Received tab
On the Received tab
The Received tab lists the finished goods that have been added to the receiving list.
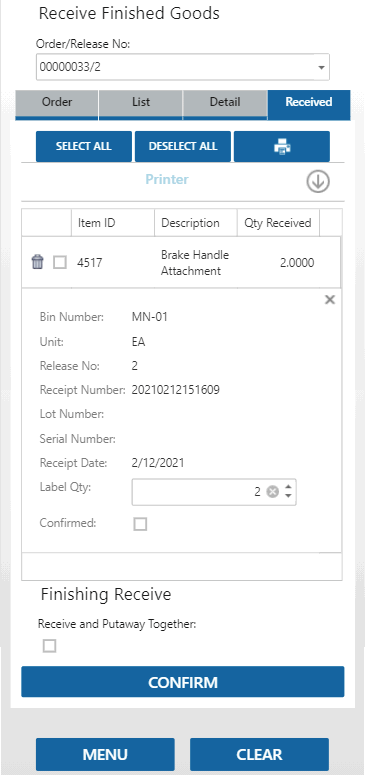
If necessary, use the ellipsis button to see more details. Scroll to the side or vertically if you can't see all the fields.
- On the Received tab, items you have received in the current session are indicated with a Delete icon in case you do not want to receive the item. The Receipt Number will be auto-generated with the <YearMonthDate> as the receipt number. The date will be the current workstation date. If necessary to view more information, click/touch the ellipsis to expand the details for the line.
To remove items from the receipt, tap the Delete icon (Note: you cannot delete items that have already been confirmed).
For printing labels: Accept or edit the quantity of labels you want to print in the Label Qty field. The check boxes indicate which item labels will print. You can mark all check boxes by using the Select All button. Clear all check boxes using the Deselect All button.
If you want to change the label printer, expand the Printer section and select a different printer from the drop-down list. The available printers are those installed on the server that hosts Mobile WMS.
Note: Only installed or virtual printers will be available to select. Redirected printers, such as those that show in Windows when you use a Remote Desktop connection (RDP), will not be available. Likewise, you cannot select the Microsoft Print to PDF or Microsoft XPS Writer virtual printers.
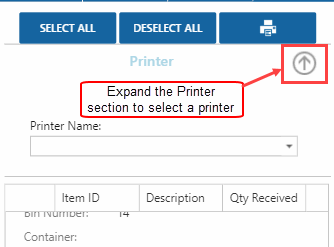
Use the Printer icon to preview, print, and/or download the labels.
- Use the Confirm button to confirm the receipt and proceed to the next production order to receive, as needed.
-
 Finishing Receive
Finishing Receive
If you mark the Receive and Putaway Together check box, the items you are receiving will be put directly into stock, in the bins specified on the Detail tab. If you clear the check box, the items you are receiving will be moved into a receiving bin (which may not be a receiving-type bin).
After the confirm process, if you left the Receive and Putaway Together check box blank, use the Put Away function to put the items into stocking bins.
Use the Clear button to clear the screen.
When finished receiving assemblies, select Menu to return to the Receiving menu. Use the Put Away function to put the finished goods into stock, as necessary.