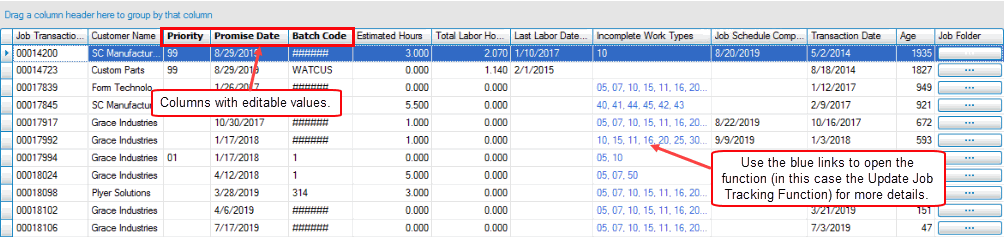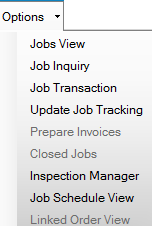Traverse Global v11.2 - Service Repair
Job Board Status Updates
Use the Job Board Status Updates planning board to view open job transactions. The job board is similar to the Job Board Status dashboard in the information available. The Job Board Status Updates planning board allows you make changes to certain fields of the transaction by editing those fields.
If you open the Job Board Status Updates planning board from the Job Board Status dashboard, the records will be filtered according to the link you used on the dashboard.
- Job Board Status:
Job Board Status Criteria New The job has been received (it exists).
No time or material has been consumed on the job.
The job is in an 'Estimate' or 'Approval' status.Active Time and/or materials have been consumed on the job.
The job is in an 'Estimate' status.
The estimate is not complete.
The job is not approved.Ready to Estimate Job work types are flagged as 'Scheduled' (not all work types are required to be flagged).
All work types that have the 'Schedule During Estimate' box marked have a completed date.
Labor and material do not need to be consumed.Waiting for Approval The Estimate Complete date is populated.
The job is in the 'Estimate' status.In Process Status is 'Approved'.
Labor or material do not need to be consumed to the job.
There are no incomplete POs; i.e. all quantities have been received.
Any work type that is not assigned does not affect this job board status.
If a work type does not have a complete date, and someone selects to approve the job, the status will change to 'In Process'.
Note: Jobs can go into the 'In Process' bucket several times.Waiting for Parts Status is 'Approved'.
Incomplete PO(s) are attached to the job; i.e. some quantities are not yet received.
Once all the parts are received, the job will be 'In Process'.Job Complete All scheduled work types ('Schedule' check box is marked in Job Transactions function) have been completed. If work types are not used, the ship date is used instead.
Job Status must be open.
The job does not need to have consumed materials or labor.
It does not matter if the job is approved or not approved.Invoiced/Closed Job is still open (not in history).
The job has been either invoiced or closed; i.e. the Final Billing Complete flag is marked.
Note: An approved job that has invoices from estimate lines, has no consumed material or labor, and has not completed any schedule is also considered 'Invoiced/Closed'. - Definitions
- Consumed labor – Any time in Time Clock, Time Card ,or tblSrTransDetail, regardless of status.
- Consumed material – Any material that has been ‘written’ from Material Charges (this includes material credits).
- Job complete – If the job does not have a schedule attached to it, the ship date is used to determine if the job is complete. If a job does have a schedule, then the work types are used to determine if the job is compete.
- Ship Date – The ship date is found on the Header tab of the Job Transaction screen. It can be auto-updated when printing a delivery ticket if the business rule is set to do it. It is used to track when the job has been completed and shipped (or getting ready to ship) back to the customer.
- Overhead Jobs – Are NOT included in this function.
- Status Count:
- Count -- The number of jobs for the selected status.
- Oldest Days -- The number of days from the date the transaction moved to the current status. The status must change at least once for this value to be calculated.
- Today's Count -- The number of transactions entered for the current date with that status.
- Customer Count -- The number of unique customers for that status.
- Late Count -- The number of jobs past their Promise Date. For example, if the job transaction type is 'Estimate', then if the workstation date is past the Estimate date, the job is considered late. Likewise, if the job transaction type is 'Approved', if the workstation date is past the Promise date, the job is considered late.
You can edit values in the columns with bold headers.
On the toolbar, the Job State button opens the Job State popup window, where you can change the status of a job. See Job State for more information.
On the toolbar, the Options button drop-down list allows you to open the listed functions, which include select interactive views as well as transactional screens.
Each Job Board Status filter option will display different columns. Use the Column Chooser to add or remove columns. (Be aware that the PO Number field from the column chooser shows the Last Parts Due Date; if more than one PO is tied to the transaction, only the latest PO record will be displayed.)
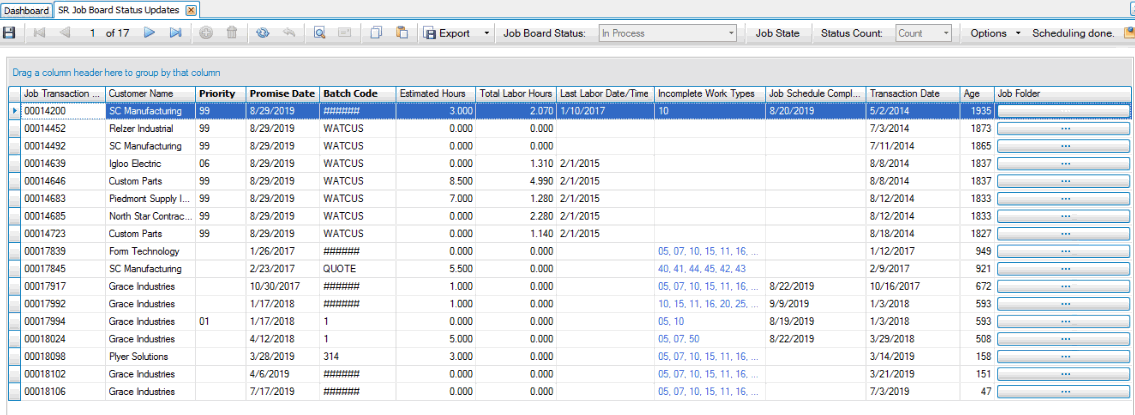
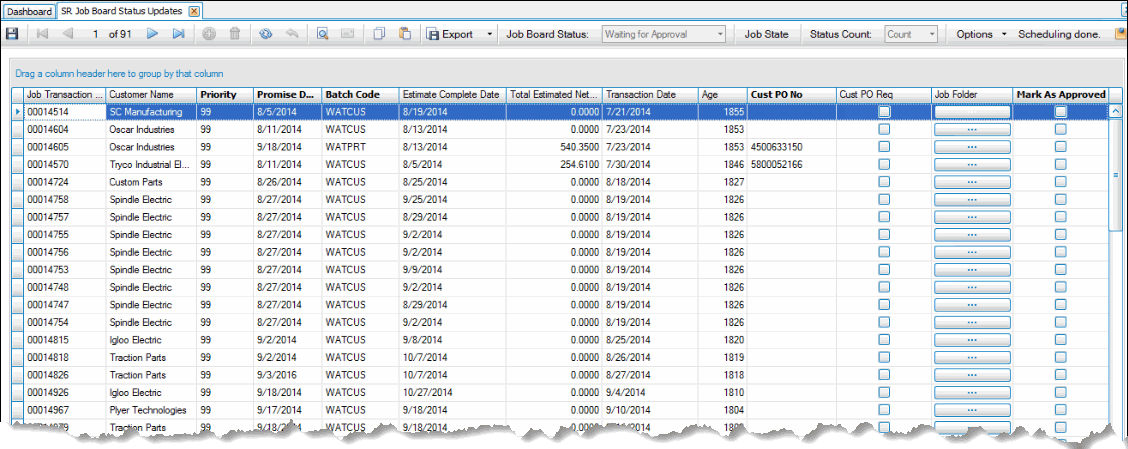
If the column has a bold header, you can edit the values in that column. Save your changes using the Save button on the toolbar.

If there are blue values indicating links, use those links to drill down or open a function to allow you to make changes to the values.