Traverse Global v11.2
Contact Relationship Management
Contact Relationship Management (CRM) helps you track communications with people or businesses using data already present within Traverse. You can use CRM's functions to keep existing clients, vendors, and/or employees informed about your company's news, attract new business by running promotions, get the word out about your company through advertising campaigns and communications, and follow up on leads to gain new business.
Contacts form the basis of the CRM application: you create a contact record for each company you do business with, then enter names for the individuals you work with at that company. For faster setup, you can build contacts from vendor, customer, and employee data already stored in the Traverse Accounts Payable, Accounts Receivable, and Payroll applications.
As with all Traverse applications, CRM includes reports and inquiry tools that help you stay on top of your contact communications. Use the reports to list activities for a contact, view the status of assigned tasks, and analyze campaign profitability. Use the Interactive Views functions to view much the same data in a more targeted, interactive format that you can drill down through to more detail.
After you’ve set up the information that forms the basis of the CRM system, you can incorporate it into your daily workflow. Because the aim of the CRM application is to help you manage your relationship with contacts, you will want to use its tools on a regular basis to record contact opportunities, activities, and tasks; review task and campaign status and effectiveness; and look up contact information.
After you set up contacts, the functions on the Opportunities, Tasks and Activities, and Campaigns menus help you record the activities or tasks you perform on a daily (or frequent) basis that are related to contact records. While the information you enter in the Setup and Maintenance and Contact functions forms the basis of the CRM system, the information you enter in these menus’ functions illustrates its purpose: to help you manage your business relationships more efficiently.
CRM is being enhanced on a regular basis. You can keep up with the latest news here.
Using CRM Functions
Opportunities and Campaigns
Use the opportunities and campaigns tools included in CRM to track your communications’ success. Opportunities record the leads and business prospects you gain with contacts as a result of communications and help you track these prospects from follow up to closure. Taken as a whole, opportunities provide you with a complete business history with a contact. Use the Opportunities functions to enter contact opportunities and print reports to evaluate the status of these opportunities.
Campaigns help you manage your communications and analyze the costs and profits resulting from a communication.
Activities and Tasks
Activities record all actions related to a specific contact, letting you see at a glance who has been contacted, when, and for what reason. Activities are both manual and automatic: you can add activities to contacts, or the system can automatically add activities to contacts in response to your actions. Activities record only what has been done, not what is needed. Use the Activities function to manually enter actions you want to associate with a contact’s record.
Tasks record the things you or your employees need to do, and may be only tangentially related to a contact. For example, you can record a task stating the need to create the copy for an advertisement associated with a campaign that will eventually be sent to contacts. Because tasks record the things that need to be completed, you can assign them to others and set their due date. Use the Tasks function to view tasks by status or by user type, and to enter new tasks.
Contact Labels
Use the Contact Labels function to print standard or mailing labels for campaign materials. When you print labels, CRM automatically records that activity for the contacts included in the print run.
Bulk Communications
Use the Bulk Communications function to generate the actual e-mail, fax, or mail merge messages you send to contacts. Each time you send a bulk communication, the system automatically enters an activity for each contact who received it.
Periodic Processes
Because CRM is designed to grow and change as you do, there are functions that you may need to perform on a periodic basis to keep it running smoothly. Use the functions on the corresponding menu to delete old data, synchronize contact and linked record information, import or export data from ASCII text files.
Synchronize Contacts
Because the system works as you do, it’s inevitable that the contact records you create from vendor, customer, and employee records already stored in Traverse will get out of sync with their linked sources. This is especially true when you make changes to source records. Use the Synchronize Contacts function to copy any changes from source records to their linked contact records (and vice versa). In this function, you can specify the direction in which information should be copied and which records should be skipped during the copy process.
Import
Use the Import function to import information from an ASCII text file into CRM to create new contact records. In this function, you first build an import layout that tells CRM how and where information is located in the ASCII file so that it is imported correctly, then you import the information and can view the results.
Export
The Export Document function works in opposition to the Import function: it helps you export CRM data to an ASCII text file for use with other software. You can export the Contact List from CRM in one of eight common formats.
Contact Analysis
Because information is the ultimate tool you need to manage your business relationships, CRM contains a number of ways to deliver that vital information in a variety of formats.
Contact View and Dashboard
Use the Contact View and CRM Dashboard functions on the Contact menu to view specific contact, activity, and task information in an interactive format. When more information exists that is related to the record you are viewing, the description for that information appears in blue text to indicate that you can drill down to more detail. Double-click the blue text to view the specifics of that related information.
Keep in mind that the information in these functions is view-only; to change any incorrect information, use the appropriate function on the Contact or Setup and Maintenance menus.
Reports
The reports included with CRM are designed to list all information for a number of contacts, tasks, or campaigns, rather than allowing you to view only one record at a time. While you can filter the data that appears on these reports, the reports are most effective when they include a larger set of information that allows you to analyze multiple aspects of your customer relationships at once.
Use the functions on the Contacts, Opportunities, Tasks and Activities, and Campaigns menus to print the reports you need to analyze your business relationships.
Master Lists
Master lists contain only the basic information you entered to set up the system; they do not contain any task or activity information. Print these lists to check this basic information for accuracy. If any information is incorrect, use the corresponding function on the Setup and Maintenance menu to change it. Master lists do not have their own menu, the lists are in the menu for the function they list.
Attaching and Viewing Documents
You can attach documents to contact, campaign, activity, opportunity, and task records via the Attachments button ( ) that appears on screens throughout CRM.
) that appears on screens throughout CRM.
Attachments Screen
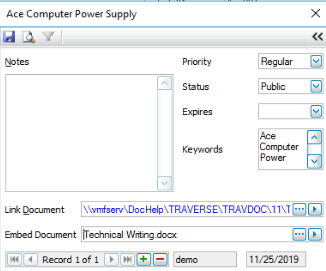
Click the Attachments button ( ) to enter comments or attach documents relating to this contact.
) to enter comments or attach documents relating to this contact.
- Select the Priority for the comment and attachment: Regular, High or Low.
- Select the Status for the comment and attachment: Public or Private.
- Select the Expires date for the comment, if applicable.
- The contact ID will default into the Keywords field. Add more key words if desired.
- Enter the Notes for the contact.
- Link any Documents associated with this employee by click in on the browse button and selecting the file to link (i.e., attach).
- You may use the Embed Document field to place a document into the attachment. This means the document will be stored within the database and will not require a folder to be shared to view the document.
To view an attached document, select the document and click the View button. CRM automatically launches the appropriate application to open the document.
Adding Tasks
Refer to the Tasks page for information on adding new tasks.