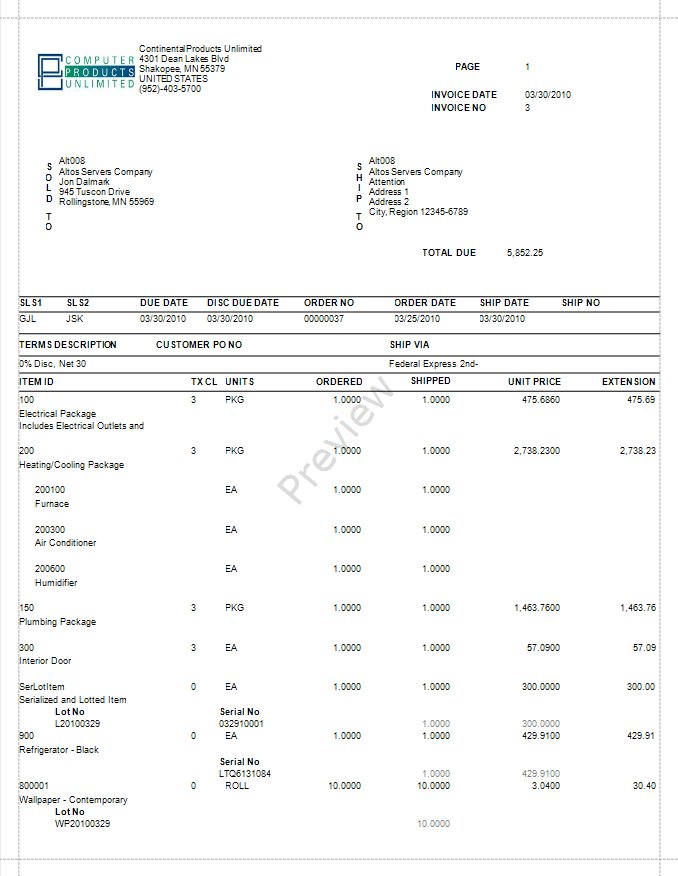TRAVERSE Global v11.1
Print Invoices
Use the Print Invoices function to print invoices entered using the Transactions function. This function is useful if you want to print invoices for several transactions at once. Use the Sales Journal to determine which invoices to print.
You can also print invoices when you enter transactions. Invoices printed online are not printed using the Print Invoice function. Refer to the Print Invoice dialog box for more information.
Note: If you use multicurrency, please be aware that invoices print only in the transaction currency.
After printing invoices, a log report showing the totals generates.
- Select the AR Transaction Entry Completed check box after completing transaction entry.
- Select the Additional Descriptions check box, if applicable, to print additional descriptions on the invoices.
Note: This field only appears if you elected to Use Additional Descriptions in the Business Rules function. - Select the Federal Tax ID check box, if applicable, to print the federal tax ID for the current company at the bottom of the invoice.
- Select the date to be printed on the invoice from the Date field. The invoice date will be changed to the entered date for all invoices printed. The date entered in the transaction will be overwritten with the date entered here.
- Enter the first invoice number to use from the Starting Number field. The invoice number cannot contain letters.
Note: Invoice numbers entered during transaction entry, except those entered for online invoices, are overwritten by this function.
- If you are reprinting invoices, enter the number of the last invoice that was printed correctly in the Last Good Number field. Hint: Print the Sales Journal to serve as a record of invoice numbers.
- Select a message to print on the invoices from the Message field.
- Select the batches to include from the Batch List section. Select the All button to select all available batches. Select the None button to clear the check box for all selected batches.
Note: Only available if you elected to use batch processing in the Business Rules function. - Click a command button to
| Click | To |
| Print invoices. | |
| Output | Output the invoices as PDFs. |
| Send | Save the journal as a PDF and attach it to an email using your default mail program. |
| Preview | View a preview of invoices. |
| Reset | Set all fields to their default values. |
| Activity | Display the Activity Log to view printing activity. |
| Search Document | Allows you to search archived documents, if you have the Use Archive functionality enabled in the Business Rules. See Document Archiving for more information. |