Traverse Global v11.2 - Service Repair
Work Plans
A Work Plan is a template for a job that includes material and labor details for the job, as well as job type, department, and location. A work plan also contains nameplate data for the job, which includes the nameplate fields available, and may also include values for those fields.
When you create a job transaction, you can select a work plan transaction type to quickly load the necessary material and labor details, along with the job type, department, location, and nameplate data.
You can look up work plans using the description, as well as the work plan number.
To create a new work plan:
- Click the New button on the toolbar.
- The Work Plan No is assigned by the system.
- Enter a Description for the work plan.

- If applicable, select a customer from the Customer ID field drop-down list.
- As applicable, select a job type for the work plan from the Job Type field drop-down list.
- Select a department from the Department field drop-down list.
- If you are creating a new work plan, you can copy from an existing work plan, transaction, or quote by using the Copy button on the toolbar. See Copy From for more information.
- If Service Repair is interfaced with Inventory, the location ID will display. Accept the location, or select a location from the Location ID field drop-down list, if necessary.
Note: The default Location ID is set in the Warehouse Management business rules.
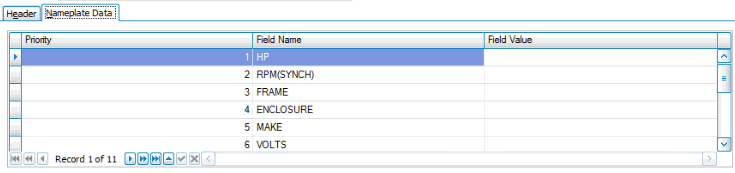
Once you have selected the job type, the nameplate grid will display the nameplate fields associated with the selected job type. If the value of any field will be the same for all transactions or quote that will utilize this work plan, you can enter the value into the Value column of the grid. Use the Save button on the toolbar to save any changes.
Use the line item section to add lines to the work plan, including labor, materials, text, or other types of line items.
- You can drag the line items into a different order, then use the Re-sequence button to save the order.
- Use the Quick Entry button to select multiple records at once to add to a work plan or job transaction. See Quick Entry for more information.
- Use the Toggle button (
 ) to switch between Summary (grid) view and Detail (field) view.
) to switch between Summary (grid) view and Detail (field) view.
You can hide or show columns in the grid by right-clicking on the upper left corner of the grid and selecting the fields to show or hide from the Columns submenu.
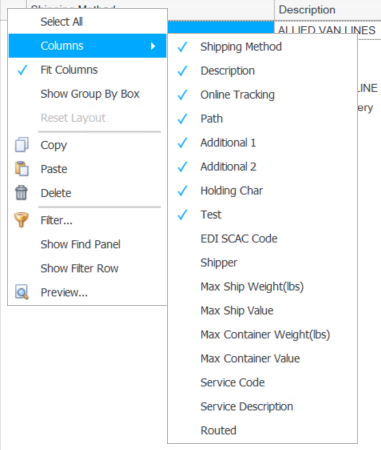
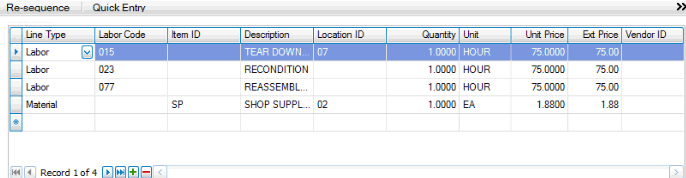
To add a new line item:
- Click the Append button (
 ) to add a blank record.
) to add a blank record. - Select a type (Labor, Material, Text, Other) for the line item from the Line Type drop-down list.
- If the line type is Labor, select a labor code from the Labor Code drop-down list.
- If the line type is Material, select an item from the Item ID drop-down list. If the item you wish to add is not a standard or stocked item, enter the non-inventory item ID.
- In the Description field, if the line type is Material, the item description will appear. If the line type is Labor, the description for the labor code will appear. If the line type is Text or Other, you can enter a description.
- Select a location from the Location ID drop-down list.
Note: The default location ID is set in the Warehouse Management business rules.
- Enter the number of hours (Labor line type) or the quantity of items (Material line type) for the line item into the Quantity field.
- If the line type is Material, select a unit of measure from the Unit drop-down list. If the line type is Labor, the unit will be set to HOUR and cannot be changed.
- The value in the Unit Price field will vary depending on the line type for the record.
Line Type Source of Unit Price field Material, inventory item The Unit Price will default from standard Inventory pricing. If the inventory unit price is 0, the unit price will be: Unit Cost * Material Multiplier (in the Department setup). Material, non-inventory item The unit price will be: Unit Cost * Material Multiplier (in the Department setup). Labor The unit price will be the REG Billing Rate unless the Bill at OT Rate check box is marked, in which case the OT Billing Rate will be used.
If the Labor REG billing rate is 0, then the department labor REG billing rate will be used.
If the labor billing rate and the department billing rate are both 0, then the unit price is: Unit Cost * Labor Multiplier (in the Department setup). - The Extended Price for a line item is calculated as: Quantity * Unit Price.
- Enter or select a vendor from the Vendor ID drop-down list. This field is only available if the line type is Material. If you would like to generate a Purchase Requisition or Purchase Order (see the applicable Business Rule) from the item line, a preferred vendor must be selected.
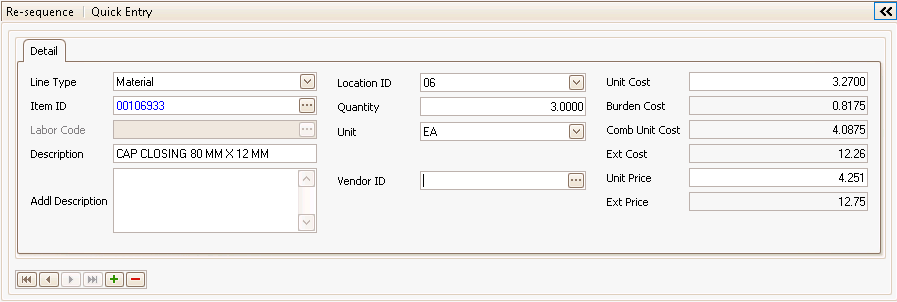
To add a new line item:
- Click the Append button (
 ) to add a blank record.
) to add a blank record. - Select a type (Labor, Material, Text, Other) for the line item from the Line Type drop-down list.
- If the line type is Labor, select a labor code from the Labor Code drop-down list.
- If the line type is Material, select an item from the Item ID drop-down list. If the item you wish to add is not a standard or stocked item, enter the non-inventory item ID.
- In the Description field, if the line type is Material, the item description will appear. If the line type is Labor, the description for the labor code will appear. If the line type is Text or Other, you can enter a description.
- The additional description, if applicable, will appear in the Addl Description field. Accept or edit the additional description as necessary.
- Select a location from the Location ID drop-down list.
Note: The default location ID is set in the Warehouse Management business rules.
- Enter the number of hours (Labor line type) or the quantity of items (Material line type) for the line item into the Quantity field.
- If the line type is Material, select a unit of measure from the Unit drop-down list. If the line type is Labor, the unit will be set to HOUR and cannot be changed.
- Enter or select a vendor from the Vendor ID drop-down list. This field is only available if the line type is Material. If you would like to generate a Purchase Requisition or Purchase Order (see the applicable Business Rule) from the item line, a preferred vendor must be selected.
- The value in the Unit Cost field will vary depending on the line type for the record.
Line Type Source of Unit Cost Value Material, inventory item Use the Inventory Unit Cost. Material, non-inventory item The user will enter a Unit Cost. Labor Use the Labor Code Standard Labor Cost Rate. If Labor Code Standard Cost Rate is 0, use the Work Type Standard Cost Rate. If Work Type Standard Cost Rate is 0, then use Department Standard Cost Rate. Other The user will enter a Unit Cost. Note: The Unit Cost is only editable for non-inventory Material and Other line types.
- The Burden Cost field is a read-only field. The value in the Burden Cost field will vary depending on the line type for the record.
Line Type Value in Burden Cost field Material If the item is an inventory item, Burden Cost will be calculated from the Material Burden % for the department. Material If the item is a non-inventory item, Burden Cost will be calculated from the Material Burden % for the department after you enter the Unit Cost. Labor The Burden Cost will be calculated from the Labor Burden % or Labor Burden Amount for the department. - The Combined Unit Cost is a sum of Unit Cost and Burden Cost.
The Combined Unit Cost field is read-only.
For example:
- If the Inventory Unit Cost is 1.87 and the Material Burden % is 10, then the Combined Unit Cost = 2.06
- If the Standard Labor Cost Rate is 12.00 and the Labor Burden % is 30, then the Combined Unit Cost = 15.60
- The extended cost for a line item is calculated as: Extended Cost = Quantity * Combined Unit Cost. The Ext Cost field is a read-only field.
- The value in the Unit Price field will vary depending on the line type for the record.
Line Type Source of Unit Price field Material, inventory item The Unit Price will default from standard Inventory pricing. If the inventory unit price is 0, the unit price will be: Unit Cost * Material Multiplier (in the Department setup). Material, non-inventory item The unit price will be: Unit Cost * Material Multiplier (in the Department setup). Labor The unit price will be the REG Billing Rate unless the Bill at OT Rate check box is marked, in which case the OT Billing Rate will be used.
If the Labor REG billing rate is 0, then the department labor REG billing rate will be used.
If the labor billing rate and the department billing rate are both 0, then the unit price is: Unit Cost * Labor Multiplier (in the Department setup). - The Extended Price for a line item is calculated as: Quantity * Unit Price.
SAVE your changes.